Grâce à une ribambelle d'atouts et une interface ergonomique, la nouvelle perle de ZedSoft a rejoint rtmpGUI_Atilla dans le gratin d'alternatives fiables et abouties à rtmpGUI pour recevoir les webTV et webradios. A découvrir d'urgence !
Recevoir la télévision ou la radio sur l'ordinateur via un logiciel plutôt que via un site web est devenu le rêve de beaucoup d'internautes. C'est pour répondre à l'engouement pour ce type de streaming qu'apparaissent régulièrement des applications de webradios et de webTV. On trouve, en premier lieu, les logiciels de TV sur PC proprement dits, comme le célèbre ADSL TV, qui embarquent les bouquets TV des FAI ; en deuxième lieu, les logiciels de TV replay, comme l'incontournable Captvty, qui donnent accès aux programmes de la télévision de rattrapage ; et, en troisième lieu, les agrégateurs de webTV, dont fait partie ZedTV, qui est entré dans le club très fermé d'alternatives à rtmpGUI suffisamment fiables et abouties pour mériter qu'on s'y attarde.
Gratuit, compatible Windows et disponible en deux versions (portable et setup), ZedTV (v2.1.4), dont la première mouture date de mars 2013, est un logiciel multimédia conçu par ZedSoft, créateur, entres autres, de PluzzED, pour permettre de regarder les webTV ou d'écouter les webradios francophones et étrangères.
Un clin d'oeil à TVzed
Outre la playlist d'Attilla, auteur de rtmpGUI_Attilla, il est principalement alimenté par les contributions de Racacax, Aazerty, Michaelhelo et les flux et mises à jour de l'éditeur. Tout internaute peut proposer l'intégration d'un flux ou d'une liste de flux en se rendant sur le forum dédié à l'application. Ou bien créer sa propre playlist, ZedTV étant, sur ce point, personnalisable.
En plus de la personnalisation de la playlist, il offre une palette de fonctionnalités utiles comme l'enregistrement immédiat ou programmé, le choix de la qualité du flux (HD ou SD), l'ajout aux favoris, le programme TV. Sans compter la prouesse rarement égalée de gérer la quasi-totalité des protocoles de diffusion sonore et audiovisuelle (HTTP, MMS, RTSP, RTMP, HLS — sauf le HDS et le HSS) au point de mériter le titre de couteau suisse du streaming. Des atouts qui le rendent irrésistible aux yeux de ceux qui suivent l'actualité des catch-up TV downloaders et qui reconnaîtront le clin d'oeil que l'éditeur a fait à TVzed (sic) !...
Il ne lui manque qu'un module de suggestion de médias en vue d'une intégration aux playlists distantes pour devenir, comme rtmpGUI ou Readon TV, un logiciel de webTV 2.0 à part entière.
Editeur : ZedSoft
OS : Windows ; Mac
Licence : Freeware
Version Windows de ZedTV : http://neo-net.fr/forum/viewtopic.php?t=5563
Version Mac de ZedTV : http://neo-net.fr/forum/viewtopic.php?f=39&t=23417
Forum playlist TV : http://neo-net.fr/forum/viewtopic.php?t=5563
Forum playlist Radio : http://neo-net.fr/forum/viewtopic.php?f=39&t=23405
Forum Playlist Racacax : http://neo-net.fr/forum/viewtopic.php?f=39&t=23379
Forum Playlist Internationale : http://neo-net.fr/forum/viewtopic.php?f=39&t=23407
Forum Playlist TNT : http://neo-net.fr/forum/viewtopic.php?f=39&t=23411
[Tuto] Mode d'emploi de ZedTV
ZedTV est une petite perle de streaming TV et radio en live dont l'interface est aussi ergonomique qu'intuitive. A priori, nul besoin d'être sorti de Polytechnique pour savoir comment ça marche. Mais détrompez-vous : tout le monde, quels que soient sa profession ou son statut social, est béotien en quelque domaine ! Le philosophe Emerson n'avait-il pas énoncé cet apophtegme :« Tout homme m'est supérieur en quelque domaine » ?
Un tutoriel complet ne sera donc pas salutaire que pour les néophytes. D'autant que la configuration du logiciel peut s'avérer indispensable pour pouvoir le faire fonctionner la première fois, et que quelques réglages vous permettront de l'utiliser confortablement. Suivez le pas à pas pour savoir comment bien utiliser ZedTV.
I. Comment configurer et lancer ZedTV ?
II. Comment visionner une chaîne ou écouter une webradio ?
III. Comment lancer un enregistrement immédiat ?
IV. Comment programmer un enregistrement ?
V. Comment enregistrer les séquences d'un flux (TV ou radio) ?
VI. Comment ajouter une webTV ou une webradio aux favoris ?
VII. Comment classer les médias par thème ?
VIII. Comment changer de playlist ?
IX. Comment ajouter une playlist personnelle ou trouvée sur le net ?
X. Comment sauvegarder une playlist officielle ?
XI. Comment modifier les playlists officielles ?
XII. Comment créer une playlist personnelle de chaînes TV ?
XIII. Comment créer une playlist personnelle de webradios ?
XIV. Comment empêcher VLC d'ouvrir plusieurs fenêtres ?
XV. Comment lancer le bouquet TV par ADSL des box?
XVI. Comment réinitialiser ZedTV ?
XVII. Comment signaler un bug ?
I. Comment configurer et lancer ZedTV ?
1. Téléchargez ZedTV :
- si vous utilisez la version portable, décompressez (extrayez le fichier) l'archive .rar sur le Bureau et passez à l'étape 2 ;
- si vous utilisez la version setup, installez le programme, lancez-le comme pour tout logiciel et passez à l'étape 3.
(Le tuto de ZedTV a été réalisé avec la version portable 2.1.4 .)
2. Ouvrez le répertoire zedtv, puis double-cliquez sur le fichier exécutable zedtv.exe :
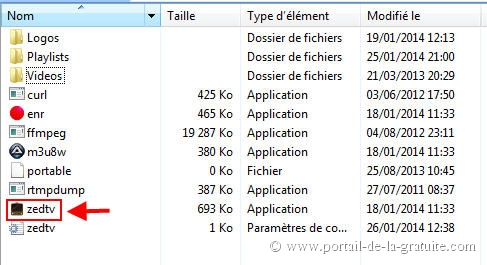
3. Si une version récente de VLC est installée sur votre PC, l'interface de zedTV s'affiche après mise à jour des playlists. Cliquez sur le bouton de configuration et passez à l'étape 7 pour achever le paramétrage du logiciel :
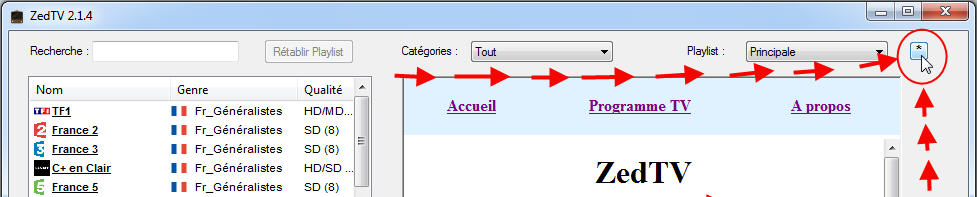
4. Si VLC n'est pas installé sur votre PC ou si la version présente est obsolète, une boîte de dialogue s'affiche, vous invitant à télécharger la dernière version de VLC : "Aucune version récente de VLC n'est installée. Sans VLC, ZedTV ne fonctionnera pas correctement. Voulez-vous télécharger et installer la dernière version ? " Cliquez sur Oui :
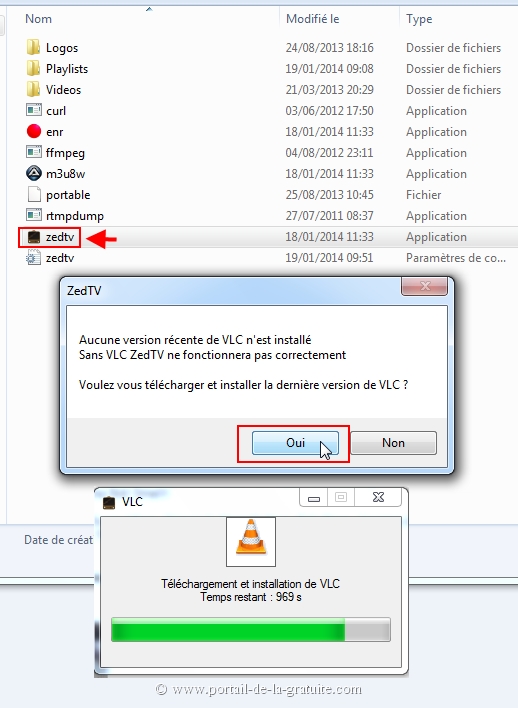
5. A la fin du téléchargement, ZedTV clôt la première phase de configuration, et l'assistant d'installation de VLC se lance. Procédez alors à l'installation manuelle de VLC, relancez ZedTV, puis cliquez sur Ok à l'invitation d'indiquer le chemin d'accès à VLC au lancement du programme.
Si le programme vous invite à nouveau à télécharger et installer VLC, c'est qu'un problème sur votre machine a empêché l'assistant d'installation de VLC de se lancer (c'est ce qui s'est produit chez moi : Avast a probablement bloqué le processus, d'après des tests effectués sur six PC sous Windows XP, 7 et 8). Dans ce cas, cliquez sur Non, téléchargez vous-même la dernière version de VLC à partir de cette adresse, installez-le, puis indiquez le chemin d'accès à VLC (l'étape 6) :
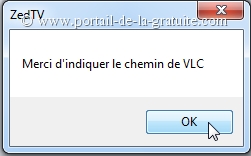
6. Dans la boîte de dialogue nommée Configuration de ZedTV, cliquez sur Parcourir, puis parcourez l'arborescence de votre disque dur à la recherche du fichier vlc.exe suivant le chemin : C:\Program Files\VideoLAN\VLC
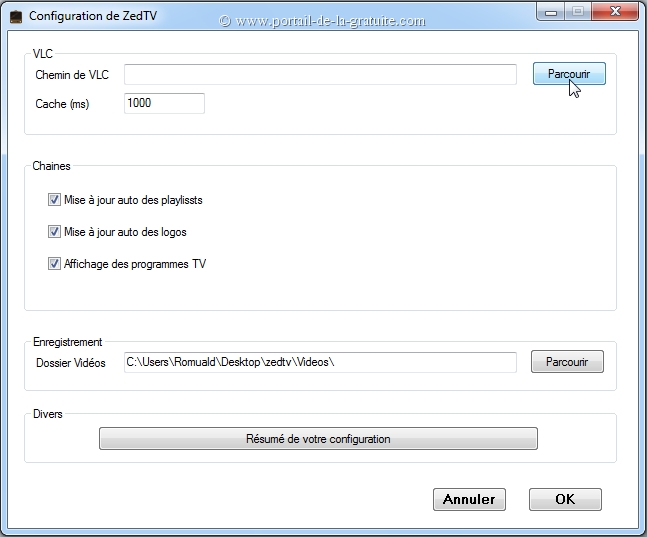
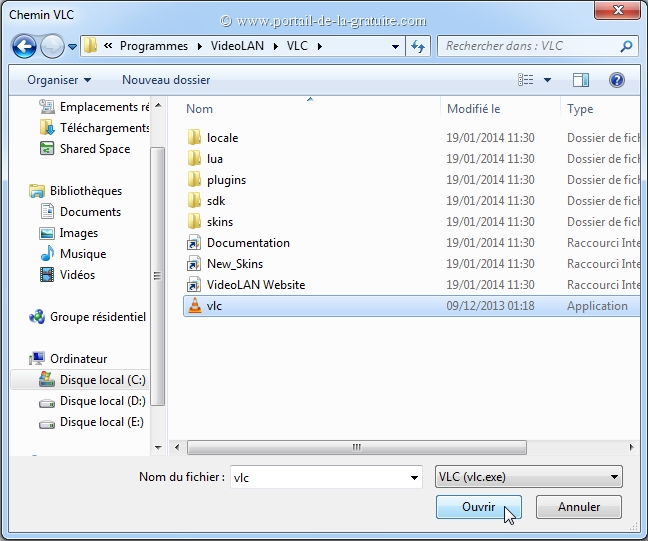
Après avoir cliqué sur vlc puis sur Ouvrir, la boîte de dialogue Configuration de ZedTV se présente à nouveau.
7. Pour achever le paramétrage du programme, augmentez la taille du cache de VLC (mettez une valeur comprise entre 3000 et 5000 pour rendre le streaming plus fluide, une taille du tampon d'entrée insuffisante générant des saccades sur certains flux - en HD par exemple), laissez cochées les cases de la section Chaînes, puis validez les modifications en cliquant sur Ok :
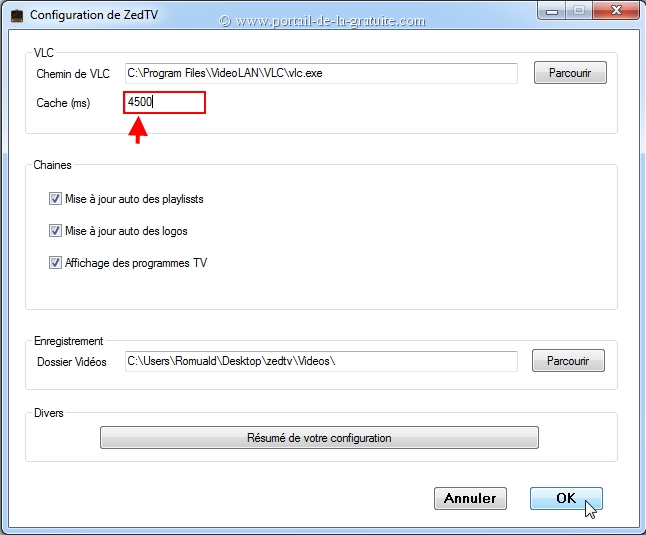
Le logiciel charge ses paramètres de fonctionnement, se lance, puis affiche son interface, laquelle arbore un menu composé d'une mozaïque de modules dont les rôles seront indiqués après les captures d'écran ci-dessous :
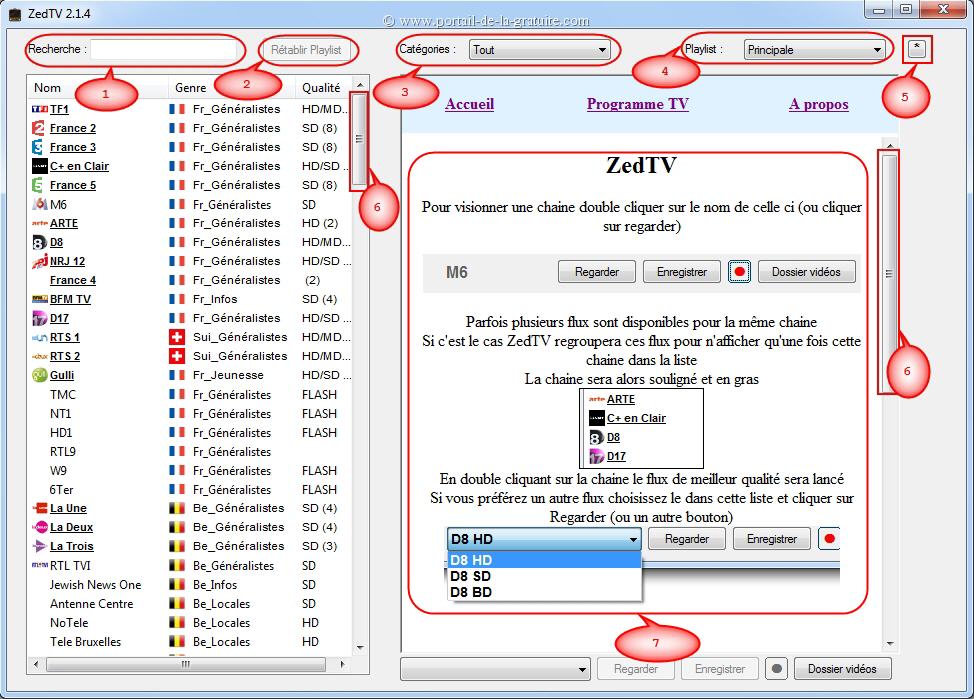
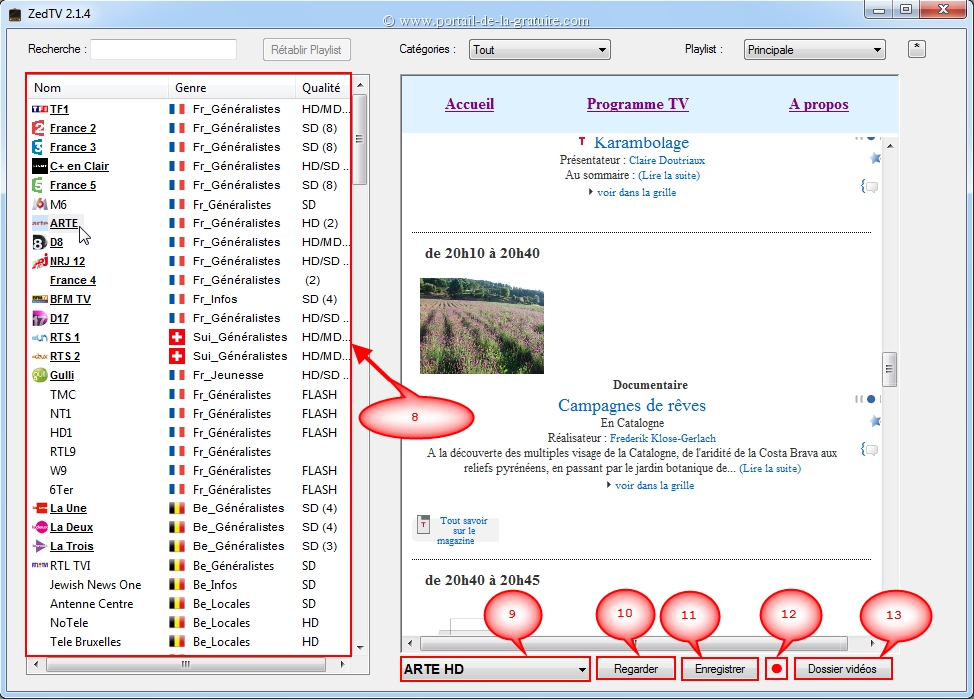
- Recherche, qui permet de rechercher un média (TV ou radio) en saisissant son nom ;
- Rétablir Playlist, qui sert à rétablir la liste de lecture active au moment où l'on recherche un média ou où l'on filtre les médias dans les catégories. Il s'active quand on recherche un média (TV ou radio) ou quand on filtre les médias ;
- Catégories, qui permet de filtrer les médias en fonction du thème des flux. Les médias filtrés s'affichent dans la zone 8 ;
- Playlist, qui permet de choisir la liste de lecture ;
- Paramètres (le bouton étoilé symbolisant l'engrenage, à droite de Playlist), qui permet de configurer le logiciel ;
- Deux ascenseurs, ou barres de défilement, qui permettent de naviguer à la recherche d'informations non visibles. A faire coulisser vers le haut ou le bas pour une vue panoramique ;
- Zone web du logiciel, qui, par l'entremise d'un navigateur intégré, affiche les informations relatives à ZedTV et aux programmes TV ;
- Colonne d'affichage des flux indexés dans les playlists ;
- Module d'affichage de la qualité des flux ;
- Bouton de lecture des flux : Regarder ou Ecouter ;
- Bouton d'enregistrement immédiat ;
- Bouton d'enregistrement programmé ;
- Onglet d'accès au répertoire d'enregistrement par défaut.
Remarques
Notez la présence d'un guide rapide dans le volet droit (épingle 7). Utilisez la barre de défilement (cliquez gauche dessus sans relâcher la pression, puis tirez-le vers le bas ; tirez vers le haut pour remonter) pour consulter les parties non visibles. Dans le volet gauche (épingle 8), plusieurs flux attendent votre choix.
II. Comment visionner une chaîne ou écouter une webradio ?
Par défaut, au démarrage, ZedTV charge le bouquet TV dénommé Principale.
Pour visionner une chaîne ou écouter une webradio :
- choisissez d'abord la playlist désirée dans le module Playlist (épingle 4). Voir comment changer de playlist? si nécessaire ;
- double-cliquez ensuite sur le nom du flux dans la colonne d'affichage des médias (épingle 8). Ou bien sélectionnez un flux en cliquant dessus (attention : un simple clic gauche et non un double !), puis cliquez sur le bouton Regarder (épingle 10) :
Remarques
1. Par défaut, pour les chaînes proposant plusieurs qualités, le programme choisit le flux dont la qualité est la meilleure. Mais il est possible de choisir une basse qualité en cas de saccades ou d'insuffisance de bande passante. Pour ce faire, déroulez la liste de flux en cliquant sur la flèche comme indiqué :
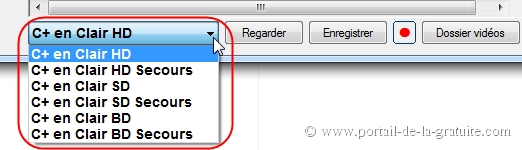
2. Dans la colonne d'affichage des chaînes (épingle 8), un soulignement signifie que plusieurs flux sont disponibles pour le média concerné ; le chiffre entre parenthèses symbolise le nombre de sources SD, HD ou BD disponibles pour le flux visé. D'où la liste de flux comme celle ci-dessus.
3. Un clic sur une chaîne TV se solde par l'affichage du programme télé (seulement si disponible) dans le volet droit (épingle 7) ; utilisez alors l'ascenseur pour le consulter. Un double clic déclenche le visionnage de la télé en question.
III. Comment lancer un enregistrement immédiat ?
Pour lancer un enregistrement immédiat, selectionnez un flux (par un simple clic gauche) dans la colonne d'affichage des médias (épingle 8),puis cliquez sur le bouton Enregistrer (épingle 11). S'affiche alors la boîte de dialogue ci-après :
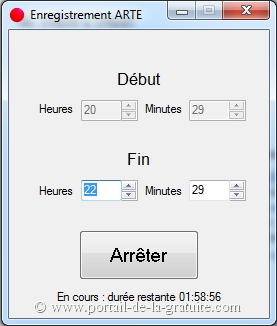
L'enregistrement s'arrêtera automatiquement à l'expiration du temps imparti. Sauf si vous décidez d'arrêter plus tôt, auquel cas il suffit de cliquer sur Arrêter, puis de confirmer votre demande en cliquant sur Oui :
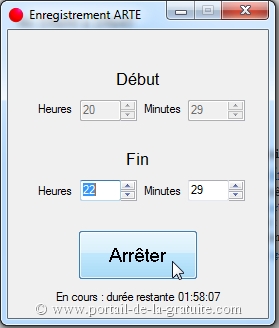
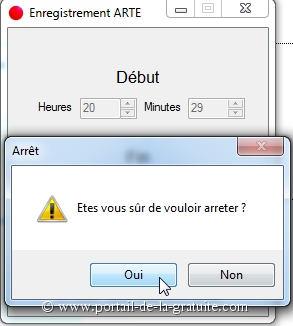
Pour accéder aux enregistrements effectués, cliquez sur l'onglet Dossier Vidéos (épingle 13).
IV. Comment programmer un enregistrement ?
1. Pour programmer un enregistrement, cliquez sur le point rouge (épingle 12). S'affiche alors la boîte de dialogue ci-après :
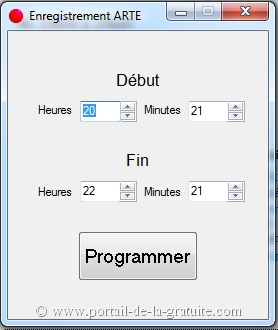
2. Définissez les paramètres d'enregistrement, cliquez sur le bouton Programmer, puis sur Cacher :
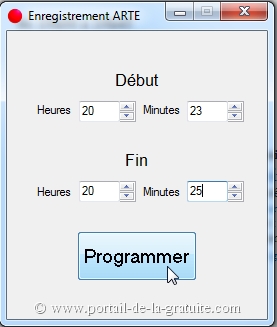
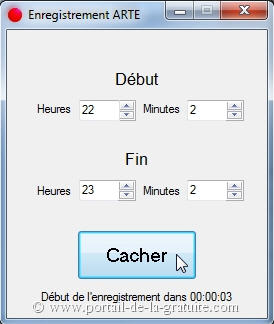
Pour accéder aux enregistrements effectués, cliquez sur l'onglet Dossier Vidéos (épingle 13).
V. Comment enregistrer les séquences d'un flux (TV ou radio) ?
Ici, un flux ("stream", en anglais, d'où le terme "streaming", retransmission audio ou audiovisuelle sur Internet) désigne les données numériques liées au son et à la vidéo qui transitent entre un serveur distant et votre machine.
Il peut arriver que vous ayez envie de n'enregistrer que les séquences d'un flux (un film, un documentaire, un événement sportif, etc.) au lieu de prendre l'émission en entier avec l'enregistrement immédiat ou programmé. L'enregistrement immédiat de zedTV permet de le faire, mais vous pouvez aussi vous servir de VLC, solution d'autant plus intéressante qu'elle permettra également d'enregistrer les webradios. Pour ce faire :
1) Activez au préalable les contrôles avancés en déroulant le menu Vue et en cliquant sur l'item Contrôles avancés :
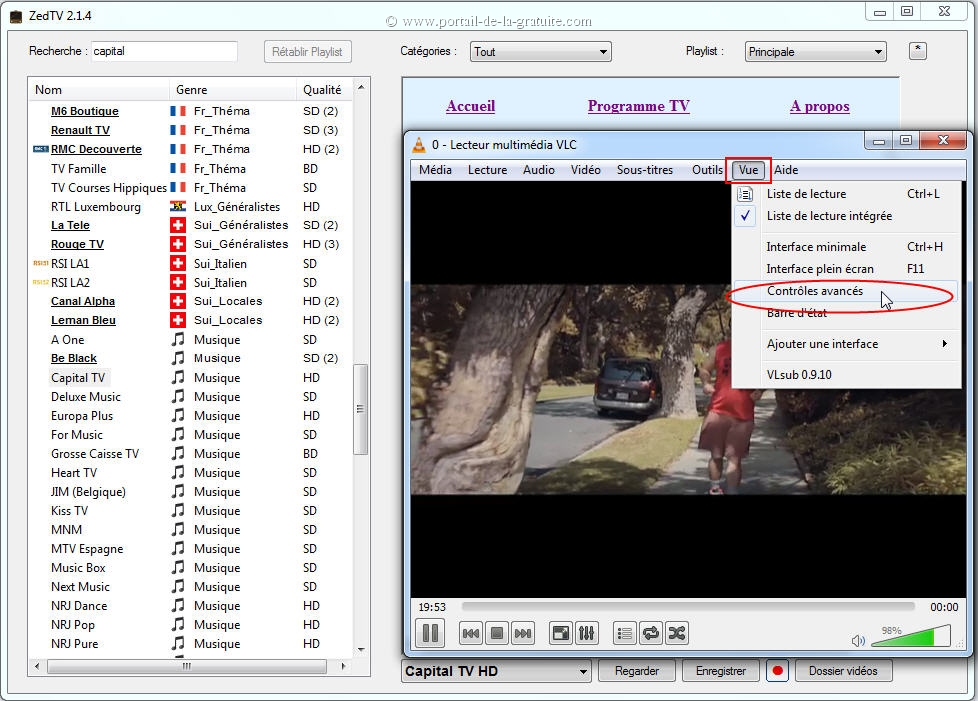
2) Cliquez alors sur le point rouge de l'interface de VLC pour lancer l'enregistrement. Recliquez sur le même bouton pour arrêter l'enregistrement. Retrouvez vos séquences vidéo dans le sous-dossier Vidéos du répertoire Bibliothèques ou Mes Documents selon la version de Windows installée sur votre machine :
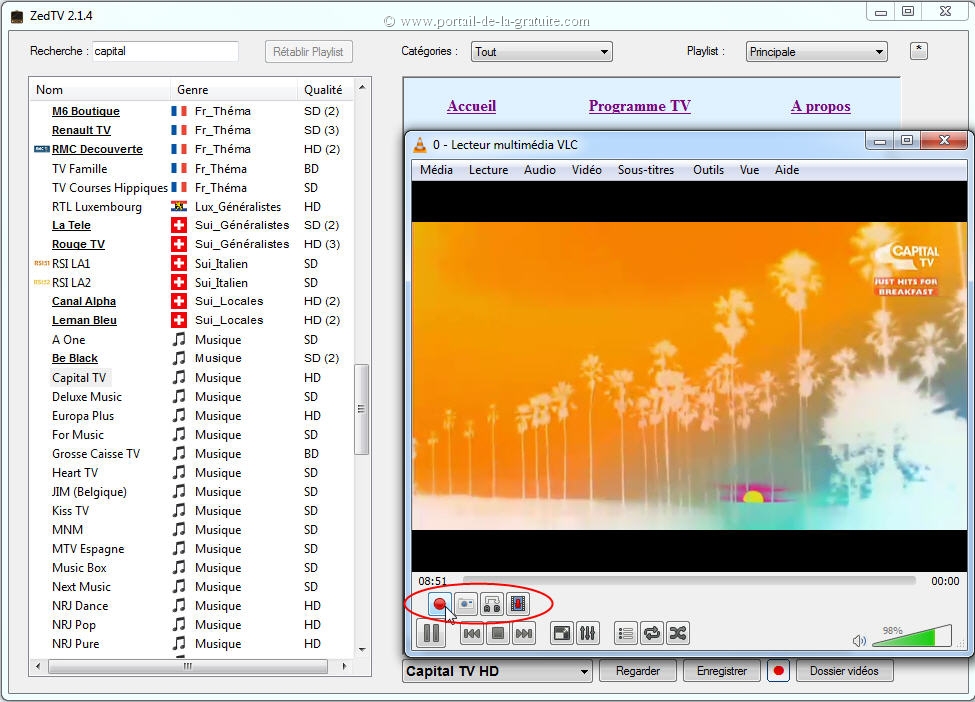
Remarque. Comment enregistrer une radio avec ZedTV ? La même méthode permet d'enregistrer une radio : une fois que les contrôles avancés sont activés, cliquez simplement sur le point rouge pendant que passe une musique ou une émission, recliquez dessus pour arrêter l'enregistrement.
Retrouvez vos séquences audio dans le sous-dossier Musique du répertoire Bibliothèques ou Mes Documents selon la version de Windows installée sur votre machine.
VI. Comment ajouter une webTV ou une webradio aux favoris ?
Pour ajouter une chaîne ou une radio aux favoris, cliquez droit sur le flux en question, cliquez sur Ok dans la boîte de dialogue qui surgit, puis, dans le menu contextuel, cliquez gauche sur Ajouter aux favoris :
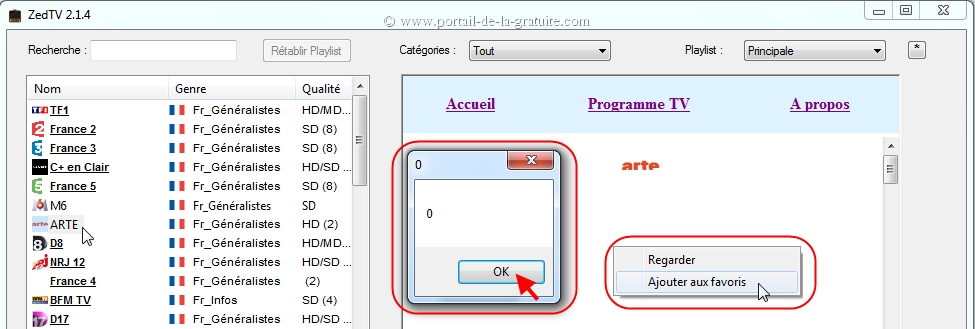
VII. Comment classer les médias par thème ?
Pour afficher les chaînes de télé ou les radios par thème (chaînes généralistes, musique, sports, langues, enfants, etc.), déroulez le menu du module Catégories, puis cliquez sur le flux de votre choix :
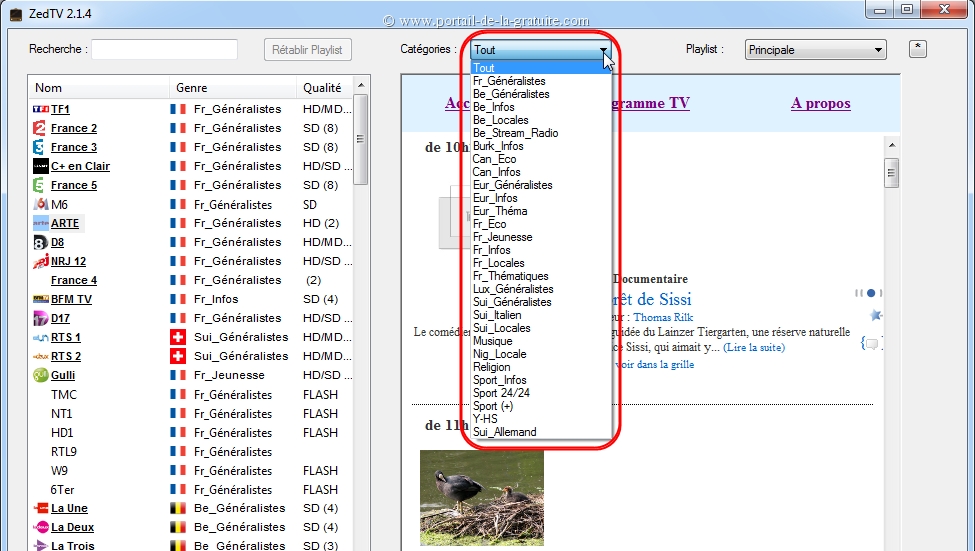
VIII. Comment changer de playlist ?
Pour changer de playlist, déroulez le menu du module Playlist, puis cliquez sur le flux de votre choix :
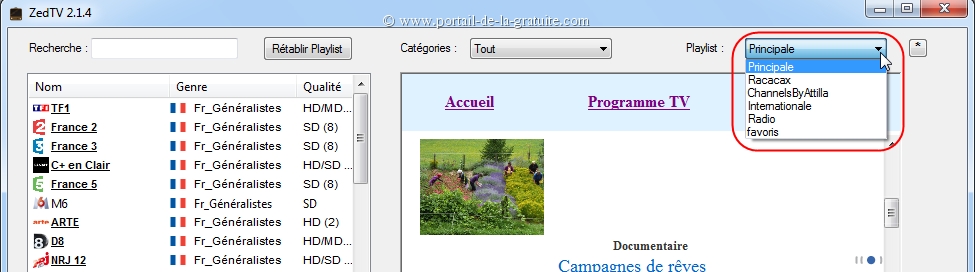
IX. Comment ajouter une playlist personnelle ou trouvée sur le Net ?
Pour ajouter une playlist personnalisée (ex. ChancelTV, que j'ai créée pour l'occasion) ou trouvée sur le web, glissez-déposez ou copiez-collez le fichier .xml contenant votre liste de lecture dans le répertoire Playlists de ZedTV suivant le chemin : ZedTV\Playlists
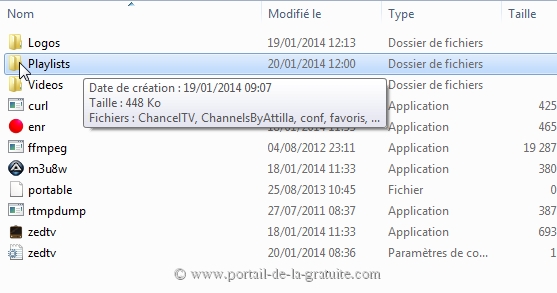
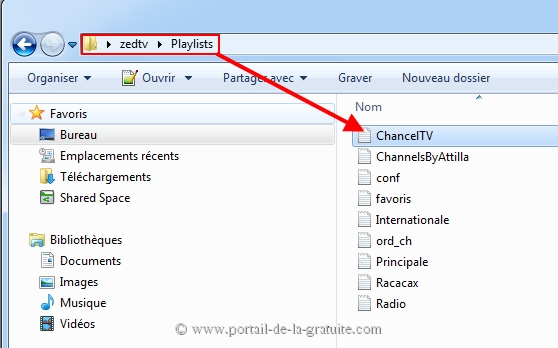
X. Comment et pourquoi sauvegarder les playlists officielles ?
On appellera playlists officielles les listes de lecture livrées avec ZedTV. Ces listes sont éditées par des bénévoles adoubés par l'éditeur et
régulièrement mises à jour pour intégrer de nouveaux flux ou supprimer les flux qui ne fonctionnent plus ou qui sont jugés a posteriori indésirables. D'où l'intérêt de les
sauvegarder.
Pour sauvegarder une playlist officielle, ouvrez le répertoire Playlists, copiez la playlist concernée, collez-la dans un autre répertoire, renommez-la, puis remettez-la dans le répertoire Playlists. Attention : les débutants ne devraient pas renommer cette playlist sans l'avoir au préalable copiée-collée ailleurs...
Vous pouvez même faire mieux : sauvegarder toutes les playlists d'une traite. Pour ce faire, copiez le répertoire Playlists, collez-le dans un autre dossier en le renommant
par exemple : Sauvegarde_Playlists_zedTV2.1.4. Cette copie vous servira de bibliothèque locale : vous y puiseriez des flux qui auraient disparu des bouquets distants suite aux
mises à jour pour étoffer la playlist perso.
Si vous avez oublié de sauvegarder le répertoire Playlists et si, pour une quelconque raison, vous voulez retrouver un ancien flux officiel ou un flux récent qui aurait disparu suite à une mise à jour des playlists, reportez-vous à l'archive téléchargée (le fichier ZedTV.rar) : ouvrez la playlist où se trouvait votre flux avec Notepad++, puis copiez ce dernier pour le coller dans votre playlist perso (voir infra pour créer une playlist perso). Attention : dans ce cas précis, il ne faut pas lancer le ZedTV issu de votre vieille archive, sinon il vous signalera la disponibilité d'une nouvelle version...
XI. Comment modifier les playlists officielles ?
Vous souhaitez modifier une playlist officielle (celle livrée avec ZedTV) pour rectifier les paramètres d'un flux qui ne marche plus ? C'est techniquement possible, mais sachez que ce serait du temps perdu car vos modifications disparaîtraient à la prochaine mise à jour automatique des playlists - ce qui se produit à chaque démarrage du logiciel. A moins que vous ayez désactivé cette dernière dans la boîte de dialogue Configuration de ZedTV, ce qui n'est pas recommandé. Le mieux est de créer votre playlist personnelle (voir infra). Si vous tenez à le faire quand même, voici comment procéder.
Fermez ZedTV (s'il était actif). Ouvrez le fichier .xml idoine (la playlist appropriée) avec NotePad++ ou le Bloc-notes de Windows, faites les modifications nécessaires et validez-les en cliquant sur le bouton Enregistrer (ou en déroulant le menu Fichier > Enregistrer) :
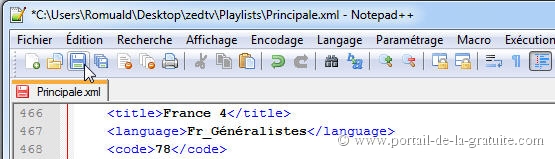
XII. Comment créer une playlist personnelle de chaînes TV ?
Une playlist personnelle est une liste de lecture de flux créée par vous, gérée et hébergée en local, c.-à-d. sur votre machine ; vous seul l'éditez et visionnez les chaînes qui en
découlent. C'est pourquoi elle est dite personnelle. Les playlists officielles, elles, sont gérées et éditées à distance par leurs auteurs respectifs ; vous ne pouvez pas les éditer,
c.-à-d. que, même si vous les modifiez sur votre machine, les originaux, qui se trouvent sur les serveurs distants, ne seront pas impactés ; leurs chaînes sont visionnées par tout le monde. D'où
la disparition d'éventuelles modifications que vous y auriez effectuées en cas de leur mise à jour automatique, qui se produit à chaque démarrage du logiciel. Voilà pourquoi, au lieu de les
modifier, il est recommandé de créer votre propre playlist.
Pour créer votre playlist personnelle de chaînes TV, il faut suivre scrupuleusement la structure du script de la feuille .xml (le spript B imbriqué dans le script A), trouver les paramètres à
l'aide d'utilitaires d'analyse réseau, puis l'enregistrer dans le répertoire Playlists selon le chemin : ZedTV\Playlists.
1. Ouvrez Notepad++ (pour le franciser, déroulez le menu Settings > Preferences. Dans la section Localization, cliquez sur la flèche pour mettre Français à la place d'English) :
2. Copiez-collez le script A suivant :
<?xml version="1.0"?><streams></streams>
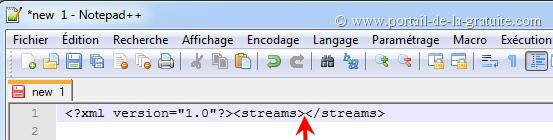
C'est le script A qui gère la totalité des flux de la playlist. D'où la présence des balises <streams> (au pluriel). Pour insérer un flux particulier, il faut maintenant intégrer les balises <stream> (au singulier) du script B.
3. Copiez le script B :
<stream>
<title></title>
<language></language>
<code></code>
<link></link>
<pageUrl></pageUrl>
<playpath></playpath>
<swfUrl></swfUrl>
<advanced></advanced>
<info resolution="" bitrate="" />
</stream>
4. Collez le script B à l'intérieur des balises <streams></streams> du script A, précisément à l'endroit où figure la flèche
sur l'image de l'étape 2
Voici ce que ça donne avec Notepad++. J'ai utilisé la tabulation pour mettre en évidence les deux scripts
:
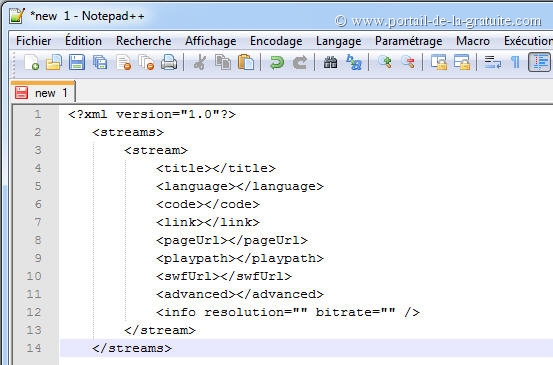
Remarquez l'alignemement des balises <streams> (A) et <stream> (B) :
Ligne 1= version du format XML
Lignes 2 et 14= balises du script A
Lignes 3 et 13 = balises du script B
Normalement, les scripts se présentent sous forme de code brut comme sur l'image ci-dessous ; à vous de faire les arrangements (tabulations et retours à la ligne) pour que ce code soit formaté (alignement des balises et de leurs attributs) comme sur la première image :
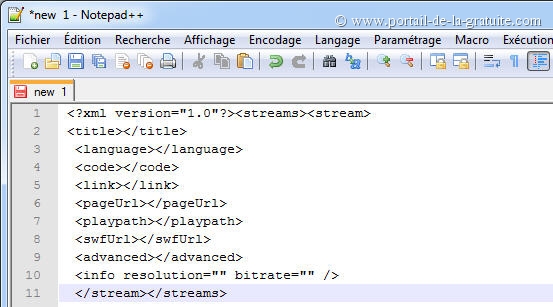
5. Utilisez les analyseurs réseau ou les renifleurs (Coojah, URL Snooper, Wireshark, etc.) pour trouver les paramètres ;
6. Complétez le script avec les paramètres trouvés. Illustration avec Canal TV :
<?xml version="1.0"?>
<streams>
<stream>
<title>Capital TV</title>
<language>Musique</language>
<code></code>
<link>rtmp://cdn-sov-2.musicradio.com:80/LiveVideo</link>
<pageUrl>http://www.capitalfm.com/tv/player/</pageUrl>
<playpath>Capital</playpath>
<swfUrl>http://capital.gcstatic.com/gusto/a/tv/swf/player.swf</swfUrl>
<advanced>-a LiveVideo</advanced>
<info resolution="HD" bitrate="600 Kbps" />
</stream>
</streams>
En fonction de la technologie de streaming et du protocole associé, certains paramètres sont obligatoires, d'autres facultatifs. Ainsi, si le flux est proposé via le protocole RTMP, tous les paramètres seront, dans la quasi-totalité des cas, nécessaires. En revanche, s'il est disponible via les autres protocoles, seul le paramètre du champ <Link> sera obligatoire.
Notez aussi qu'il faut renseigner le champ <title> pour que ZedTV prenne en compte votre playlist. Les paramètres des champs <code> et <language> sont facultatifs, mais, si vous voulez un classement de votre liste de lecture par catégorie, remplissez ce dernier en y mettant le genre (infos, musique, humour, etc. ) de votre flux. Ce qui apparaît dans le module Catégorie (épingle 3) est donc ce que l'on a saisi dans le champ <language>.
7. Enregistrez votre playlist dans le répertoire Playlists de ZedTV en déroulant le menu Fichier > Enregistrer sous... A présent que la boîte de dialogue d'enregistrement s'est affichée, au bout du champ Type, indiquez le type de fichier à créer en cliquant sur la flèche et en choisissant eXtensible Markup Langage file (*xml; *xsml...), nommez ensuite votre playlist, puis cliquez sur Enregistrer :
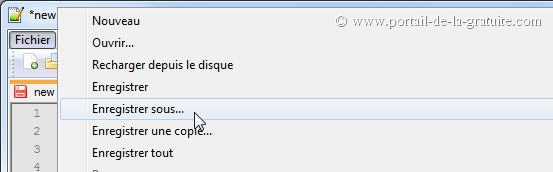
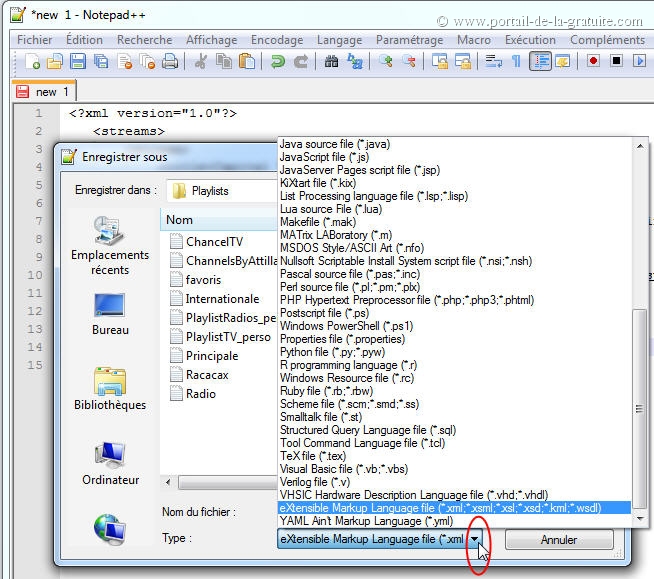
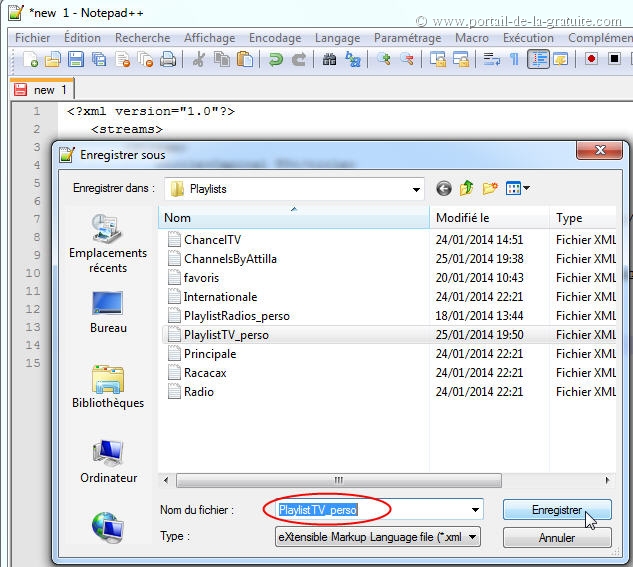

Il ne vous reste plus qu'à changer de playlist pour charger et regarder votre playlist perso :
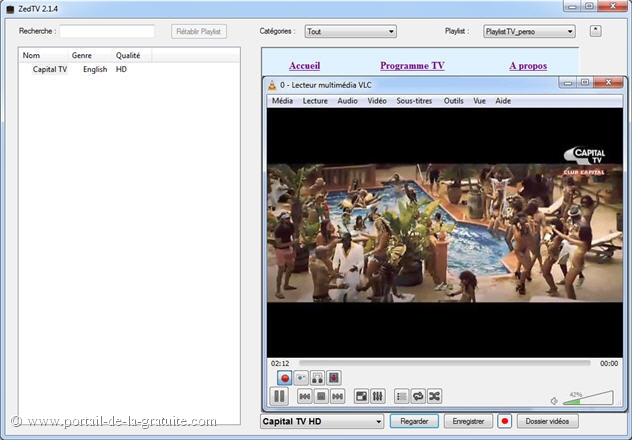
Remarques
Reproduisez le script B autant de fois que vous aurez de flux de nouvelles chaînes à insérer. Mais attention : le script B doit toujours être inséré avant la balise fermante </streams>, qui est la balise du script A.
Au final, votre feuille xml doit ressembler au fichier PlaylistTV_perso, dans lequel j'ai inséré deux scripts B vierges (c.-à-d. dénués de paramètres) en guise d'exemple à suivre.
Voici comment reproduire le script B autant de fois pour l'insertion de nouveaux flux :
Une fois que votre feuille xml est ouverte dans NotePad++ :
1. Sélectionnez l'intégralité du dernier script B vierge, copiez la sélection (raccourci-clavier : CTRL+C). Une fois la copiée réalisée, cliquez sur une zone vide pour annuler la surbrillance vous ayant donné l'accès à la possibilité de copier ladite sélection :
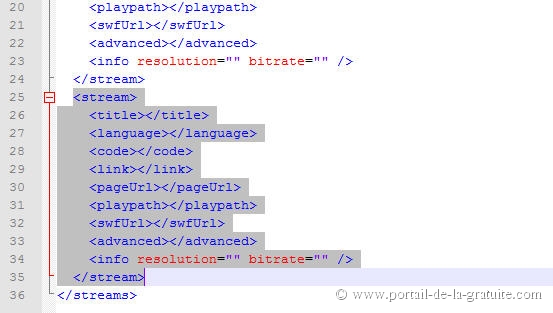
2. Après avoir placé le pointeur après la balise fermante </stream>, précisément à l'endroit indiqué par la flèche, cliquez gauche dessus pour faire clignoter le point d'insertion (le petit trait vertical qui clignote), puis appuyez sur la touche Entrée du clavier :
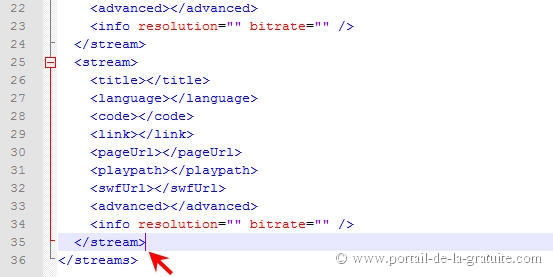
3. Collez ce que vous avez précédemment copié (raccourci-clavier : CTRL+V) précisément à l'endroit où s'est positionné le pointeur (voir la flèche de l'image ci-dessous ) :
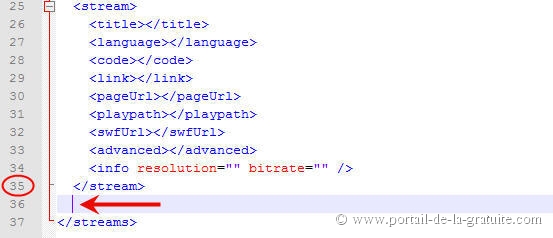
Remarquez que le point d'insertion s'est positionné sur une ligne (36) comprise entre la balise fermante du script B, </stream> (35), et la balise fermante du script A, </streams> (37). Vous devez toujours veiller à ce que le pointeur soit entre ces deux balises pour éviter des erreurs de collage. Une fois le collage réalisé, vous obtenez un nouveau script B vierge (lignes 36 à 46) :
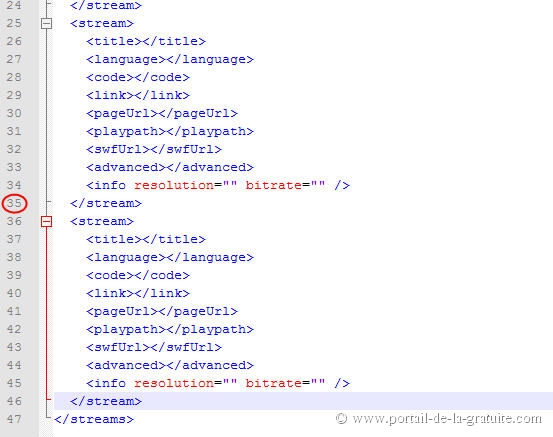
A présent que vous avez correctement effectué la copie et l'insertion du script B, il vous suffit de le coller plusieurs fois, de préférence par le raccourci clavier CTRL+V pour éviter la souris (qui pourrait vous faire faire une erreur). Le pointeur se positionnera automatiquement au bon endroit. Mais ouvrez l'oeil quand même : la balise fermante du script A, </streams>, doit toujours être visible (comme sur la ligne 47) !
Pour trouver les webTV à mettre dans votre playlist, voir la partie Annexe.
XIII. Comment créer une playlist personnelle de webradios ?
Une playlist personnelle est une liste de lecture de flux créée par vous, gérée et hébergée en local, c.-à-d. sur votre machine ; vous seul l'éditez et écoutez les radios qui en découlent. C'est
pourquoi elle est dite personnelle. Les playlists officielles, elles, sont gérées et éditées à distance par leurs auteurs respectifs ; vous ne pouvez pas les éditer, c.-à-d. que, même si
vous les modifiez sur votre machine, les originaux, qui se trouvent sur les serveurs distants, ne seront pas impactés ; leurs radios sont écoutées par tout le monde. D'où la disparition
d'éventuelles modifications que vous y auriez effectuées en cas de leur mise à jour automatique. Voilà pourquoi, au lieu de les modifier, il est recommandé de créer votre propre
playlist.
Pour créer votre playlist personnelle de radios, il faut suivre scrupuleusement la structure du script de la feuille .xml (le spript B imbriqué dans le script A), trouver les paramètres à l'aide
d'utilitaires d'analyse réseau, puis l'enregistrer dans le répertoire Playlists selon le chemin : ZedTV\Playlists.
La procédure est similaire à celle utilisée pour créer une playlist personnelle de WebTV.
1. Ouvrez Notepad++ (pour le franciser, déroulez le menu Settings > Preferences. Dans la section Localization, cliquez sur la flèche pour mettre Français à la place d'English) ;
2. Copiez-collez le script A suivant :
<?xml version="1.0"?><streams></streams>
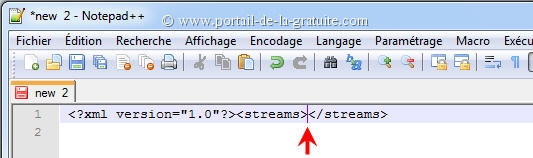
C'est le script A qui gère la totalité des flux de la playlist. D'où la présence des balises <streams> (au pluriel). Pour insérer un flux particulier, il faut maintenant intégrer les balises <stream> (au singulier) du script B.
3. Copiez le script B ;
<stream>
<title></title>
<language></language>
<code></code>
<link></link>
<pageUrl></pageUrl>
<playpath></playpath>
<swfUrl></swfUrl>
<advanced></advanced>
<info resolution="" bitrate="" />
</stream>
4. Collez le script B à l'intérieur des balises <streams></streams> du script A, précisément à l'endroit où figure le pointeur sur l'image de l'étape 2. Voici ce que ça donne avec Notepad++.
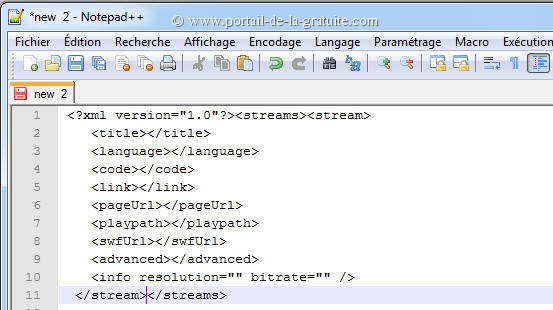
Remarquez que, sur l'image ci-dessus, les scripts se présentent sous forme de code brut. Faisons des arrangements (tabulations et retours à la ligne) pour que ce code soit formaté (alignement des balises et de leurs attributs). Ce qui donne :
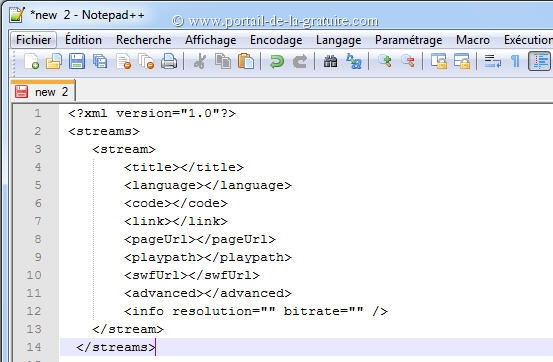
Remarquez l'alignemement des balises <streams> (A) et <stream>(B) :
Ligne 1= version du format XML
Lignes 2 et 14= balises du script A
Lignes 3 et 13 = balises du script B
5. Utilisez les analyseurs réseau ou les renifleurs (Coojah, URL Snooper, Wireshark, etc.) pour trouver les paramètres de la seule balise obligatoire : link ;
6. Complétez le script avec les paramètres trouvés. Illustration avec la webradio académique Canal Académie :
<?xml version="1.0"?>
<streams>tream>
<title>Canal Académie</title>
<language>Fr_Education</language>
<code></code>
<link>http://www.canalacademie.com/player/hd/flux.php</link>
<pageUrl>http://www.canalacademie.com/player/hd/hd.html</pageUrl>
<playpath></playpath>
<swfUrl></swfUrl>
<advanced></advanced>
<info resolution="" bitrate="" />
</stream>
</streams>
En fonction de la technologie de streaming et du protocole associé, certains paramètres sont obligatoires, d'autres facultatifs. Ainsi, si le flux est proposé via le protocole RTMP, tous les paramètres seront, dans la quasi-totalité des cas, nécessaires. En revanche, s'il est disponible via les autres protocoles, seul le paramètre du champ <Link> sera obligatoire.
Notez aussi qu'il faut renseigner le champ <title> pour que ZedTV prenne en compte votre playlist. Les paramètres des champs <code> et <language> sont facultatifs, mais, si vous voulez un classement de votre liste de lecture par catégorie, remplissez ce dernier en y mettant le genre (infos, musique, humour, etc. ) de votre flux. Ce qui apparaît dans le module Catégorie (épingle 3) est donc ce que l'on a saisi dans le champ <language>.
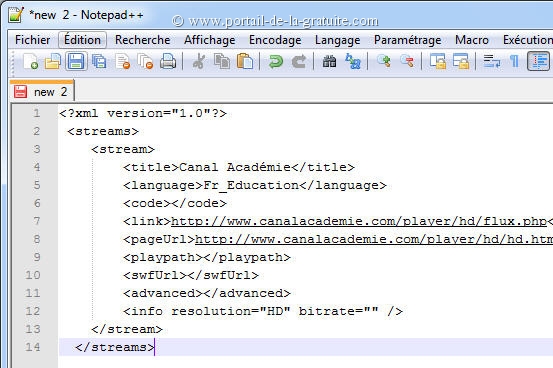
6. Enregistrez votre playlist dans le répertoire Playlists de ZedTV en déroulant le menu Fichier > Enregistrer sous... A présent que la boîte
de dialogue d'enregistrement s'est affichée, au bout du champ Type, indiquez le type de fichier à créer en cliquant sur la flèche et en choisissant eXtensible
Markup Langage file (*xml; *xsml...), nommez ensuite votre playlist, puis cliquez sur Enregistrer :
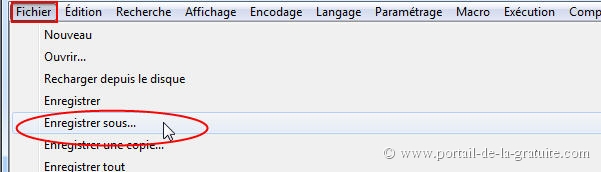
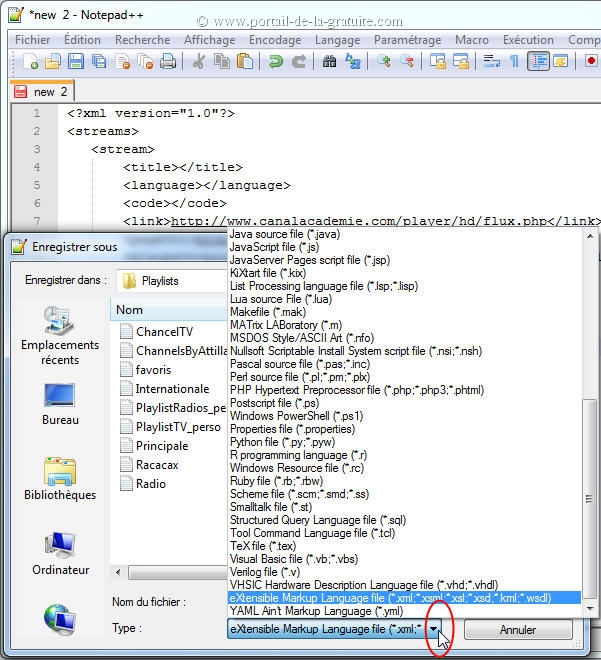
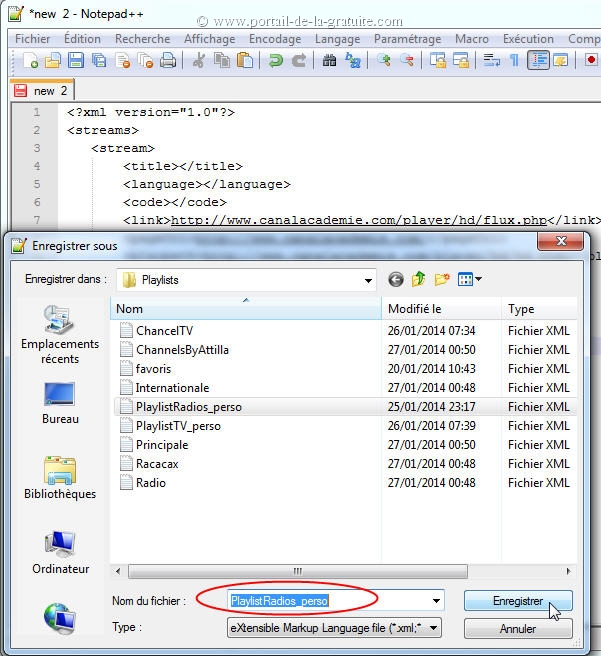
Il ne vous reste plus qu'à changer de playlist pour charger et écouter votre playlist perso :
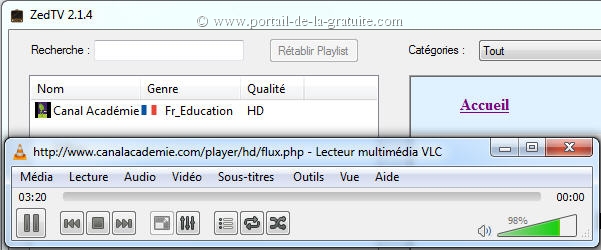
Même si la fonctionnalité n'est pas encore implémentée, vous pouvez enregistrer n'importe quelle radio en ligne référencée par zedTV. Pour ce faire, suivez les instructions pour enregistrer les séquences d'un flux.
Remarque
Reproduisez le script B autant de fois que vous aurez de flux de nouvelles chaînes à insérer. Mais attention : le script B doit toujours être inséré avant la balise fermante </streams>, qui est la balise du script A.
Au final, votre feuille xml doit ressembler au fichier PlaylistRadios_perso, dans lequel j'ai inséré deux scripts B vierges en guise d'exemple à suivre.
Voici comment reproduire le script B autant de fois pour l'insertion de nouveaux flux :
Une fois que votre feuille xml est ouverte dans NotePad++ :
1. Sélectionnez l'intégralité du dernier script B vierge, copiez la sélection (raccourci-clavier : CTRL+C). Une fois la copiée réalisée, cliquez sur une zone vide pour annuler la surbrillance vous ayant donné l'accès à la possibilité de copier ladite sélection :
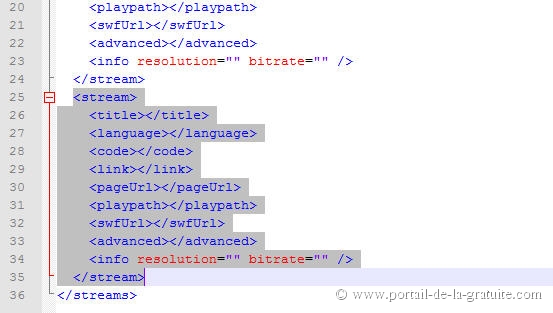
2. Après avoir placé le pointeur après la balise fermante </stream>, précisément à l'endroit indiqué par la flèche, cliquez gauche dessus pour faire clignoter le point d'insertion (le petit trait vertical qui clignote), puis appuyez sur la touche Entrée du clavier :
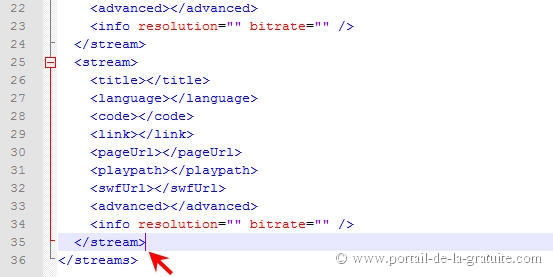
3. Collez ce que vous avez précédemment copié (raccourci-clavier : CTRL+V) précisément à l'endroit où s'est positionné le pointeur (voir la flèche de l'image ci-dessous ) :
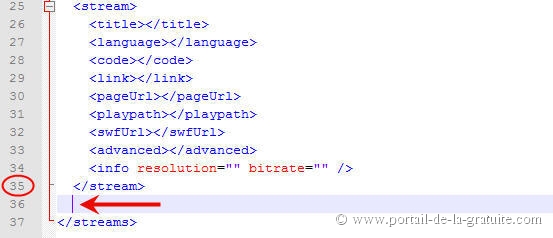
Remarquez que le point d'insertion s'est positionné sur une ligne (36) comprise entre la balise fermante du script B, </stream> (35), et la balise fermante du script A, </streams> (37). Vous devez toujours veiller à ce que le pointeur soit entre ces deux balises pour éviter des erreurs de collage. Une fois le collage réalisé, vous obtenez un nouveau script B vierge (lignes 36 à 46) :
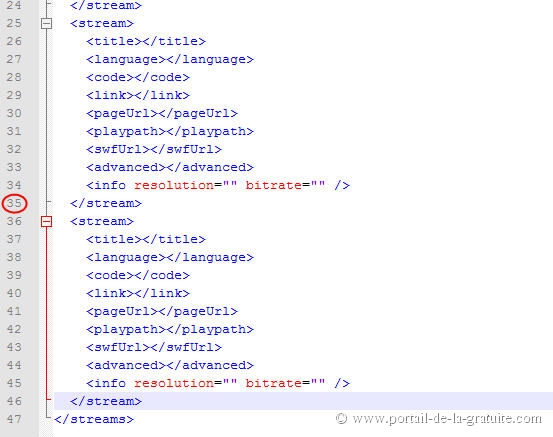
A présent que vous avez correctement effectué la copie et l'insertion du script B, il vous suffit de le coller plusieurs fois, de préférence par le raccourci clavier CTRL+V pour éviter la souris (qui pourrait vous faire faire une erreur). Le pointeur se positionnera automatiquement au bon endroit. Mais ouvrez l'oeil quand même : la balise fermante du script A, </streams>, doit toujours être visible (comme sur la ligne 47) !
Pour trouver les webradios à mettre dans votre playlist, voir la partie Annexe.
XIV. Comment empêcher VLC d'ouvrir plusieurs fenêtres ?
Lorsque vous passez d'une chaîne ou d'une radio à une autre, VLC ouvre plusieurs instances, ce qui signifie qu'il lit les flux sur différentes fenêtres sans interrompre les lectures précédentes :
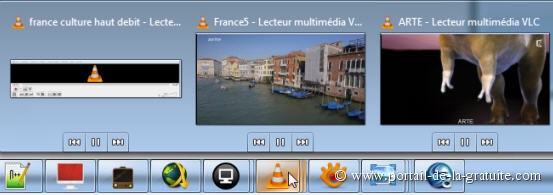
Si, dans certains cas, les habitués peuvent s'accomoder de ce cumul d'instances en naviguant d'une fenêtre à une autre pour stopper tel ou tel flux pour n'en lire qu'un, cela peut devenir gênant à la longue.
Aussi vaut-il mieux empêcher VLC d'ouvrir une nouvelle fenêtre quand vous changez de flux. Pour ce faire :
1. Déroulez le menu Outils > Préférences :
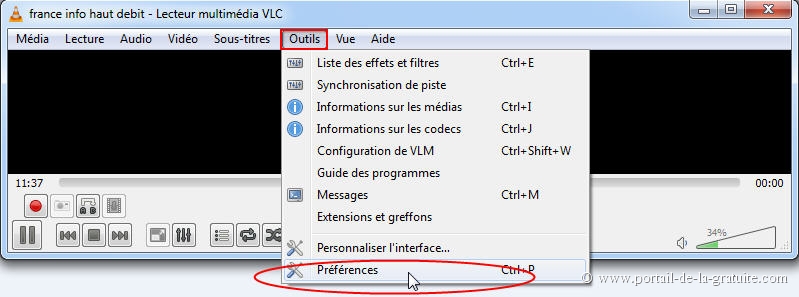
2. Cochez la case N'autoriser qu'une seule instance de la section Liste de lecture et cliquez sur le bouton Enregistrer pour que les modifications soient prises en compte :
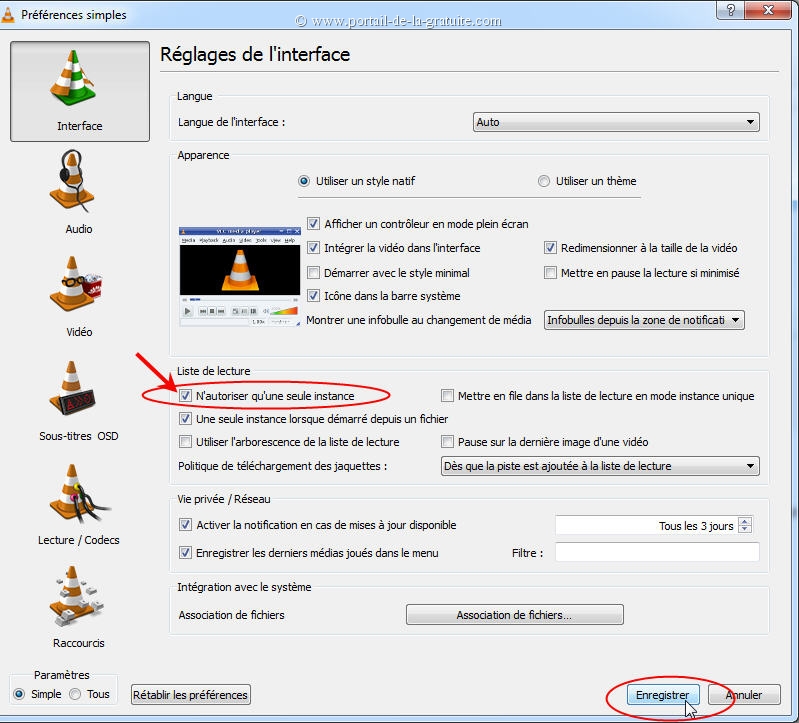
XV. Comment lancer le bouquet TV par ADSL des box ?
Si vous vous êtes abonné au bouquet TV de votre FAI (fournisseur d'accès à Internet), vous avez la possibilité de recevoir la TV sur l'ordinateur dans une qualité identique à celle du téléviseur. C'est ce qu'on appelle dans le jargon le multiposte, que le célèbre ADSL TV fait à merveille.
ZedTV le fait aussi, preuve qu'il mérite le titre de couteau suisse du streaming ! Pour ce faire :
1. Chargez la playlist ADSL (après l'avoir mise dans le dossier Playlists de ZedTV), choisissez votre box, puis cliquez sur Ecouter, ou bien double-cliquez sur le nom de votre box :
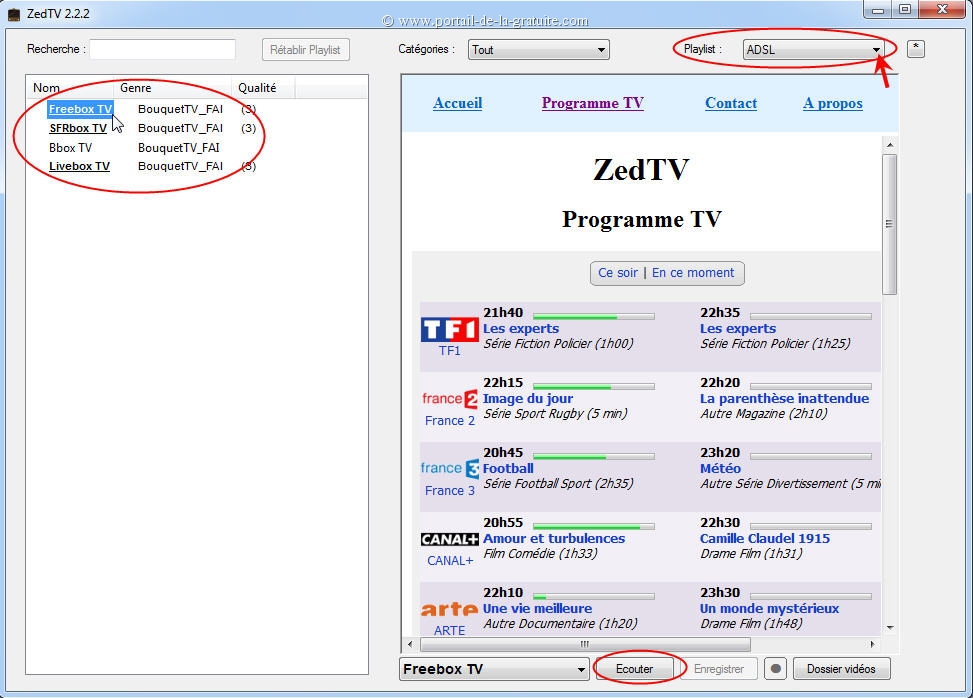
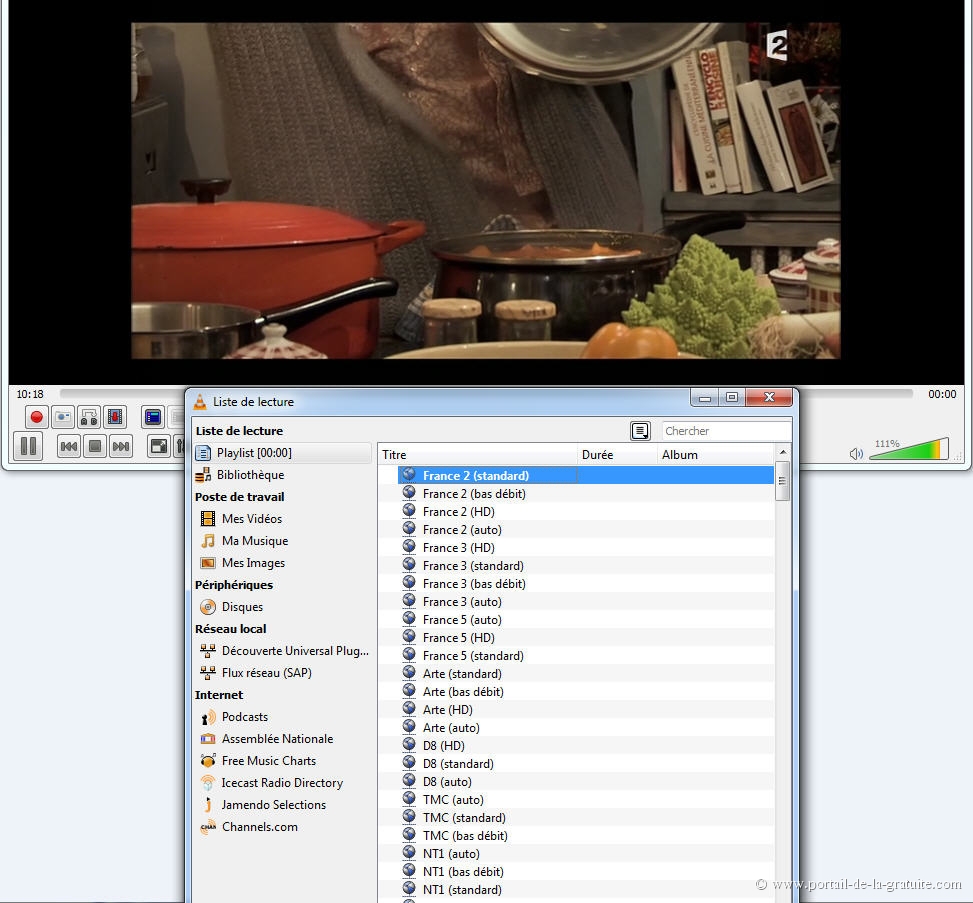
2. Pour ouvrir la liste de lecture ci-dessus et ainsi pouvoir regarder d'autres chaînes, déroulez le menu Vue > Liste de lecture, puis double-cliquez sur la chaîne TV de votre choix (ou bien cliquez-droit dessus pour ouvrir le menu contectuel, puis cliquez gauche ) :
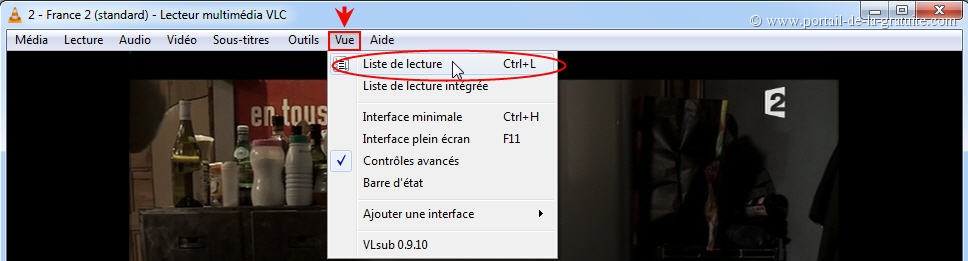
XVI. Comment réinitialiser ZedTV ?
ZedTV ne fonctionne plus ? Il fonctionnait correctement avant de commencer à dysfonctionner ? Il ne démarre plus ?... Avant de signaler le problème à l'éditeur, essayez l'auto-dépannage en le réinitialisant. La réinitialisation consiste à remettre le logiciel à l'état de configuration initiale, c.-à-d. tel qu'il était lors de sa première utilisation.
Pour ce faire, supprimez le fichier zedtv.ini, puis double-cliquez sur le fichier zedtv.exe pour relancer le programme. Il vous faudra alors recommencer la configuration du logiciel comme expliqué dans la partie I.
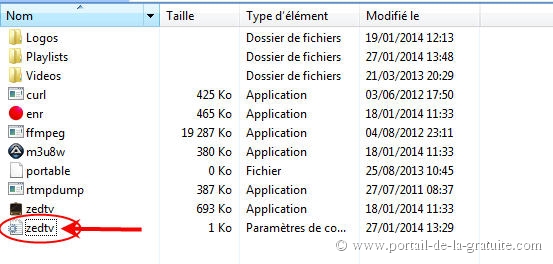
Si cela ne corrige pas le problème, signalez le bug à l'éditeur.
XVII. Comment signaler un bug ?
Si vous constatez un dysfonctionnement quelconque de ZedTV sur votre machine, et si la réinitialisation n'a pas suffi à régler le problème, signalez-le à l'éditeur pour qu'une solution vous soit proposée. Pour ce faire, inscrivez-vous sur Neo-net/forum, rédigez votre message, puis joignez-y le résumé de votre configuration.
Pour obtenir ce dernier :
1. cliquez sur le bouton de configuration (module 5) ;
2. cliquez sur Résumé de votre configuration dans la section Divers :
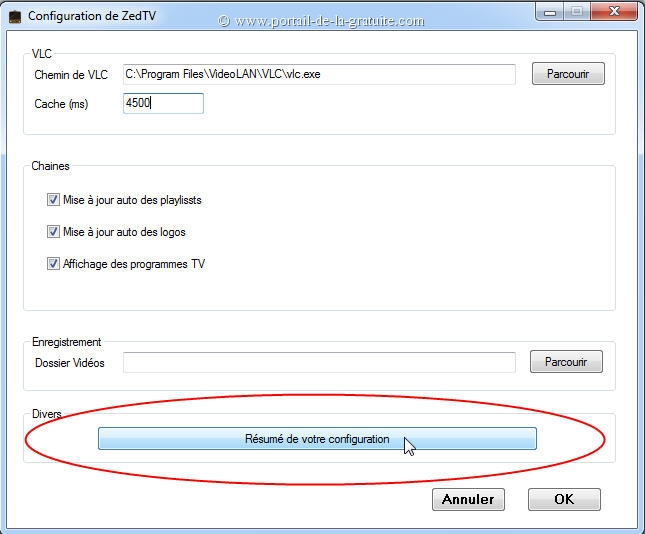
3. cliquez droit sur le contenu de la boîte de dialogue Ma Config, puis, dans le menu contextuel, cliquez gauche sur Copier, puis sur
Ok pour fermer ladite boîte :
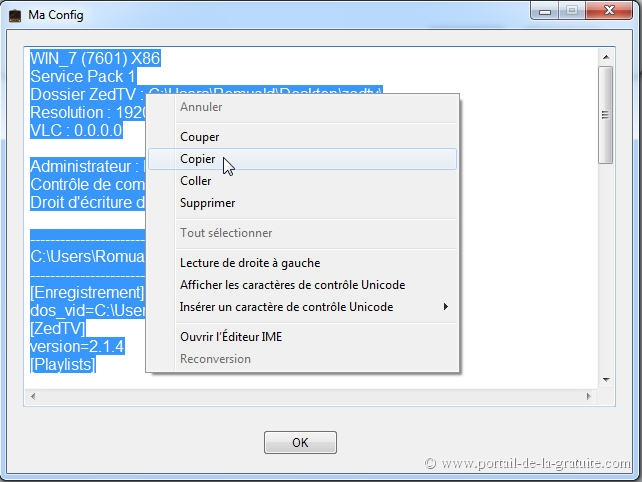
Annexe





Romualdinho13 (jeudi, 11 août 2016 20:12)
@ shahi
Désolé, ton message m'avait échappé. J'espère que tu as pu résoudre le problème en téléchargeant la version la plus récente de ZedTV. Sinon, il fallait le signaler à l'éditeur.
@ bernard
C'est probablement un problème de géolocalisation.
Contacte l'éditeur via l'interface du logiciel ou bien sur le forum consacré au logiciel :
https://neo-net.fr/forum/viewforum.php?f=39
Cordialement
En savoir plus sur http://www.portail-de-la-gratuite.com/2014/01/27/zedtv-une-excellente-alternative-%C3%A0-rtmpgui/#wQ4j9ZSRJLgpClyX.99
@bernard (jeudi, 11 août 2016 07:04)
Bonjour,
J'utilise zedtv depuis la Thaïlande sous window 10. J'ai téléchargé la dernière version 3.1.6 et depuis je ne peux plus visionner les différentes chaines. Seuls BMFTV et ITV fonctionnent.
Quelqu'un peut il me donner une explication et une solution.
Merci
shahi (lundi, 09 mai 2016 19:46)
J'ai telecharger VLC media player, et lorsque je veux regarder une chaine sur Zed TV elle bascule sur racacax, mais rien ne s'allume??? Quelqu'un peut il m'aider. Mon opérateur est Numéricâble, mais je ne pense pas qu'il y ait une incidence.....
Romualdinho13 (vendredi, 22 avril 2016 00:39)
@ xavier
Mets VLC à jour et utilise la dernière version de ZedTV. Si le problème persiste, contacte l'éditeur via le lien "Contact" présent sur l'interface d'accueil du logiciel.
Ton lien fonctionne chez moi. Je l'ai testé directement sur VLC (2.2.1) en le collant dans le champ prévu à cet effet : menu Média > Ouvrir un flux réseau...
Cordialement
xavier (jeudi, 21 avril 2016 13:03)
Bonjour , j ai ce message ""VLC ne peut pas ouvrir « http://hls-live-m5-l3.canal-plus.com/live/hls/d8-clair-hd-and/and-hd-clair/index.m3u8 ». Vérifiez les messages pour plus de détails."
Quelqun peut m aider
Romualdinho13 (samedi, 21 novembre 2015 09:09)
@ alexis
C'est normal qu'il y ait de temps en temps des liens morts. Cela est dû à des changements techniques opérés par les TV/Radios. Tant que l'internaute ne signale pas le contenu qui pose problème, l'éditeur du logiciel ne peut pas deviner et donc corriger le problème. En attendant, on peut se tourner vers les alternatives qu'il y a dans ReplayTV_Pack.
@ rich
Il faut signaler le problème à l'éditeur via le lien "Contact" présent sur l'interface d'accueil du logiciel. Différentes solutions y sont proposées avant de contacter l'éditeur.
@ soso
Mets à jour VLC et utilise la dernière version de ZedTV. Si le problème persiste, contacte l'éditeur via le lien "Contact" présent sur l'interface d'accueil du logiciel.
Cordialement
soso (vendredi, 20 novembre 2015 23:11)
Votre média d'entrée ne peut être ouvert:
VLC ne peut pas ouvrir « http://hls-live-m5-l3.canal-plus.com/live/hls/d8-clair-hd-and/and-hd-clair/index.m3u8 ». Vérifiez les messages pour plus de détails.
Votre média d'entrée ne peut être ouvert:
VLC ne peut pas ouvrir « fd://0 ». Vérifiez les messages pour plus de détails.
voici le message aui s'affiche quand j'essaye de mettre une chaine comment remedier à cela? merci d'avance
rich (mardi, 17 novembre 2015 17:36)
je ne peut pas avoir les chaines allemande ZDF et ARD (Das Erste)
alexis (vendredi, 13 novembre 2015 02:28)
Marre de zedtv, cela fonctionne 1 ou 2 jours et puis.....plus rien.
Papy 2127 (lundi, 28 septembre 2015 19:27)
Bonjour à tous;
Je vous remercie vous faitent vraiment du trèes bon boulot bonne continuation.
Cordialement
Romualdinho13 (lundi, 31 août 2015 21:18)
@ jb
L'adresse des flux a dû changer. Signale le problème à l'éditeur.
Cordialement
jb (dimanche, 30 août 2015 14:00)
bonjour pourquoi on ne peut pas voir les chaines belge quand je clic dessus, vlc s'ouvre mes la chaine ne ce télécharge pas
Romualdinho13 (jeudi, 27 août 2015 00:30)
Si j'ai bien compris ta question, tu ne souhaites pas voir s'afficher toutes les chaînes de la playlist principale, n'est-ce pas ? Oui, tu peux afficher uniquement les chaînes françaises. Pour ce faire, il te suffit de les ajouter aux favoris, puis de choisir la playlist "favoris". Pour ajouter une chaîne aux favoris, clique droit dessus...
A noter que la playlist principale étant gérée à distance, tu ne peux pas la modifier pour n'afficher que les médias de ton choix. Si tu veux pousser loin la personnalisation, sache que tu peux créer ta propre playlist (voir le tuto : chap. XII).
Cordialement
jb (mercredi, 26 août 2015 22:00)
bonsoir une question j'ai installer zed tv peut voir toute les chaine française mes pas les chaine étrengéres
kalkuler (mercredi, 29 avril 2015 10:37)
Bonjour,
J'utilise ZedTV depuis l'Australie, il me permet de rester en lien avec les medias français.
J'ai juste un petit problème, je n'ai pas trouvé comment configurer le logiciel pour le fuseau horaire Australien.
Je m'explique: Le Programme TV correspond à mon fuseau horaire et non à celui du direct de la diffusion en France.
Pourriez-vous m’aider pour trouver la solution.
Merci
Romualdinho13 (jeudi, 09 avril 2015 11:57)
@ Nadine
C'est fait!
Cordialement
Nadine (jeudi, 09 avril 2015 04:50)
Y a-t-il un moyen d'avoir Radio Courtoisie dans ZedTV ? URL www.radiocourtoisie.fr
Merci d'avance;
gabin-romualdinho13 (vendredi, 23 janvier 2015 23:44)
@ Jean-Pierre
Merci de contacter l'éditeur sur le forum du logiciel : http://neo-net.fr/forum/viewforum.php?f=39
@ Jean
Seul le programme doit être actif.
Cordialement
Jean-Pierre (vendredi, 23 janvier 2015 21:25)
Depuis l'installation de la version 2.4.6. une erreur se déclanche et coupe l'écran d'accueil de ZedTV:
Line 20120 (File "C:\Program File\ZedTV\zedtv.exe"):
Error: Variable used without being declared.
Mon système d'exploitation est WindowsXP
Cordialement,
JP
Jean (mardi, 06 janvier 2015 19:32)
Bonsoir,
Merci pour le programme et le manuel !
J'ai cependant une question à propos des enregistrements programmés :
le programme et/ou VLC doivent-ils être actifs lorsque le moment de l'enregistrement est venu ?
Romualdinho13 (mercredi, 24 septembre 2014 15:49)
@ dupuy
Utilises-tu un pare-feu externe comme ZoneAlarm, Comodo, PCfirewall ou celui intégré à un kit de sécurité ? Si c'est le cas, désactive-le le temps de faire les essais. Si le problème persiste, contacte l'éditeur en omettant pas de lui envoyer aussi le "Résumé de la configuration" (voir chapitre XVII).
Tiens nous au courant si une solution est trouvée.
Cordialement
dupuy (mercredi, 24 septembre 2014 12:54)
J'ai effectué les 3 pistes ça n'a rien changé.
Merci quand même!
Romualdinho13 (mardi, 23 septembre 2014 09:39)
@ dupuy
Dans ce cas, essaie les pistes suivantes :
1) Nettoie ton PC avec CCleaner (dispo dans la catégorie "Utilities" de ReplayTV_Pack_13.1 Full, ou en téléchargement sur le Web) sans oublier de réparer les erreurs du registre. Pour le tuto, voir : http://www.pcastuces.com/pratique/securite/nettoyer_windows/page1.htm
Une fois que tu auras tout nettoyé, essaie de lancer ZedTV et tes chaînes. Si le problème persiste, passe à la solution 2.
2) Installe la dernière version de VLC. Si le problème persiste, passe à la solution 3.
3) Vire la version de ZedTV en ta possession et télécharge à nouveau la 2.3.8. Peut-être qu'un fichier corrompu faussait l'échange d'informations entre les divers composants de ZedTV.
Cordialement
dupuy (lundi, 22 septembre 2014 20:40)
J'ai aussi la version 2.3.8 et ça ne fonctionne pas...
Mais merci quand même pour ta réponse!
Romualdinho13 (lundi, 22 septembre 2014 20:09)
Salut !
La dernière version (2.3.8) fonctionne sans problème chez moi.
Cordialement.
dupuy (lundi, 22 septembre 2014 14:05)
Bonjour,
Je n'arrive pas à regarder la w9 (ainsi que d'autres chaines comme 6tet, hd1, numéro 23...). Un message d'erreur s'affiche :
Votre média d'entrée ne peut être ouvert:
VLC ne peut pas ouvrir « https://sslhls.m6tv.cdn.sfr.net/hls-live/livepkgr/_definst_/w9_hls_aes/w9_hls_aes_856.m3u8 ». Vérifiez les messages pour plus de détails.
Votre média d'entrée ne peut être ouvert:
VLC ne peut pas ouvrir « fd://0 ». Vérifiez les messages pour plus de détails.
Comment faire pour que cela fonctionne?
Merci
Romualdinho13 (samedi, 09 août 2014 21:32)
@ fandezedtv
C'est corrigé! C'était dû à un changement dans les adresses des flux. Merci de me l'avoir signalé.
@ Oulmane
Désolé pour le retard (dû à l'étourderie des vacances) ! ça ne marchait pas soit à cause d'un changement de protocole de streaming, soit d'un changement dans l'adresse du flux. A l'avenir, contacte l'éditeur du logiciel sur son site car je ne m'occupe que de la playlist Radio.
Cordialement.
P.S.: Quand un flux ne marche plus, n'hésitez pas à le signaler sans attendre, autrement on (les éditeurs de playlists) ne le saura pas.
fandezedtv (samedi, 09 août 2014 20:23)
Bonsoir
Beaucoup de radios françaises ne marchent plus. VLC affiche : votre média d'entrée ne peut pas être ouvert... et tralala
C'est mon vlc qui déconne ou ça vient de zedtv? Merci de me renseigner
Oulmane (mardi, 24 juin 2014 01:47)
Bonjour ! Merci pour le tuto utile x) , mais la Chaine Nrj12 ne marche pas :/ quand le met "regarder " ça me lance : "fd://0" des solutions ? :/
Romualdinho13 (vendredi, 30 mai 2014 22:04)
@ mercierpat
Désolé ! Je n'avais pas vu ton commentaire.
Si c'est pas temporaire, c'est probablement dû au changement de protocole. Merci, alors, de préciser lesquelles pour que je les corrige.
Cordialement
mercierpat2001@yahoo.fr (dimanche, 25 mai 2014 07:30)
Bonjour
Les chaines radios ne s'affichent plus !!!!
racacax (samedi, 29 mars 2014 17:40)
Vous pouvez regarder la F1 en allemand sur ZedTV, mon app android et mon site grâce à un filon de flux que j'ai trouvé
Forum : http://forum-racacax.webatu.com
Site de streaming TV : http://racacax-vlc-tv.webnode.fr
John (mercredi, 19 mars 2014 10:34)
Merci pour le renseignement, je vais voir si je peux le faire.
Romualdinho13 (mardi, 18 mars 2014 23:05)
@ John
Voir aussi ce lien : http://www.portail-de-la-gratuite.com/tv-sur-pc-mac/chapitre-iv/
Romualdinho13 (mardi, 18 mars 2014 22:57)
Salut !
@ Frank
Sois plus précis. Cela se produit-il avec toutes les chaînes ? Si c'est avec une chaîne, regarde s'il n'y a pas de flux alternatifs (tuto, épingle 7). Si c'est avec toutes les chaînes, c'est à coup sûr un pare-feu (Zone-Alarm, PC Firewall, etc.) qui le bloque. Cherche donc la solution du côt de ton kit de sécurité en désactivant le pare-feu pour voir, puis en donnant des autorisations à VLC.
@ John
Oui, il suffit de brancher ton PC sur un téléviseur équipé de la connectique appropriée. Pour en savoir +, voir le tuto de Commentçamarche.net à l'adresse : http://lc.cx/pFY
Cordialement
John (mardi, 18 mars 2014 13:18)
Bonjour, je viens de découvrir ZedTV, c'est super.
Peut-on regarder ZedTV sur la TV
Frank (mardi, 18 mars 2014 12:06)
bonjour quand je clique sur une chaîne vlc s'ouvre mais rien ne se passe merci par avance de me dépanner
Bonne continuation!
Romualdinho13 (lundi, 10 mars 2014 21:01)
Salut!
Je te propose une autre piste (désolé pour le tutoiement : c'est la règle sur les forum et espace 2.0 !) :
1) télécharge Ccleaner et fais un nettoyage complet à l'aide du tuto : http://www.pcastuces.com/pratique/securite/nettoyer_windows/
2) réinitialise ZedTV (voir le chapitre XVI du tuto) ;
3) télécharge la dernière version de VLC et installe-la manuellement ;
4) désactive temporairement l'antivirus et le pare-feu
5) lance ZedTV.
Si ZedTV fonctionne , ferme-le, réactive tes outils de sécurité, et relance-le. Si, à ce stade, tu constates que ZedTV ne fonctionne plus, c'est qu'il faut octroyer des exceptions approfondies à ZedTV (voir dans les paramètres de ton antivirus ou pare-feu).
Bonne chance !
Cordialement.
Reynald (lundi, 10 mars 2014 10:28)
Bonjour, et merci de votre réponse, je me suis donc inscrit sur le forum et posté mon topic, après on verra bien, sachez toutefois que sous XP cela fonctionne super bien, pour windows 7 j'ai encore essayé ce matin, en désactivant le pare-feu, et l'antivirus (AVG Free Edition) mais rien n'y fait, j'attend donc la réponse de l'éditeur.
Romualdinho13 (dimanche, 09 mars 2014 23:47)
@ Reynald
Bonsoir! C'est curieux comme problème ! Normalement, ZedTV fonctionne avec toutes les versions de Windows (de XP à 8). Je te propose de désactiver temporairement le pare-feu (tu dis avoir vérifié le pare-feu, mais pas l'avoir désactivé). Si c'est pareil, contacte l'éditeur en lui reportant le message d'erreur (voir le lien de contact à la fin de la première partie de l'article, juste au-dessus du mode d'emploi ; ou sur l'interface du logiciel) et en précisant les noms de ton pare-feu et de ton antivirus.
Pour le souci avec l'install de VLC, j'ai expliqué plus haut (cf. chapitre I > étape 5 du tuto) comment résoudre le problème.
Perso, j'ai Windows 7. A part le souci avec Avast, tout fonctionne bien.
Cordialement.
Reynald (dimanche, 09 mars 2014 18:07)
Bonjour, j'ai suivi avec intérêt votre tutoriel, mais que j'utilise la version portable ou classique sous Windows 7 rien ne fonctionne à droite de la fenêtre de ZedTV c'est tout blanc, et quand je clique sur une chaine j'ai l'erreur suivante :
Error Number 000000A9
WinDescription: Variable must be of type 'Object'
Script Line -1
J'ai vérifier, pare feu, antivirus rien n'y fait aucun des deux ne fonctionne, de plus lorsque ZedTV télécharge et instal VLV il n'y a rien non plus, du coup je l'ai installé en manuel, mais sinon ZedTV ne fonctionne pas avec Windows 7, merci de me donner votre avis
gabin-romualdinho13 (jeudi, 13 février 2014 15:58)
@ Bertrand
"Cette fonction existe pour certains type de flux de type RTMP avec par exemple Canal+ ou Gulli
Mais ces flux se font de plus en plus rare au profit d'autres flux (M3U8 pour TF1, FR2, M6 ...) et pour ces flux cette fonction n'existe pas encore.
Quand elle existera cette fonction sera activé par défaut, en attendant il faut relancer la chaîne manuellement", a répondu l'éditeur sur le forum Playlist TV (susmentionné).
Tu as bien fait de l'avoir contacté. Je n'ai donc rien à ajouter.
Cordialement.
Bertrand (jeudi, 13 février 2014 05:36)
Bonjour
En cas de déconnexion (ça arrive de temps en temps et si cela se passe en notre absence pendant un enregistrement...) n'y a t'il pas une astuce pour la reconnexion "automatique" ??
Peter (samedi, 08 février 2014 22:26)
Merci beaucoup.
gabin-romualdinho13 (vendredi, 07 février 2014 23:21)
@ Peter
Copie et colle chaque code à l'étape XIII.2 pour avoir ta playlist de webradios.
----------------------------------------------------------------------------
<stream>
<title>ABC Classic FM</title>
<language>Musique</language>
<code></code>
<link>rtmp://cp112896.live.edgefcs.net/live/</link>
<pageUrl>http://www.abc.net.au/radio/player/?station=classic</pageUrl>
<playpath>classic_fm@40676</playpath>
<swfUrl>http://www.abc.net.au/radio/player/jwplayer-6/jwplayer.flash.swf</swfUrl>
<advanced>-a live</advanced>
<info resolution="" bitrate="" />
</stream>
------------------------------------------------------------------------------
<stream>
<title>ABC Radio National</title>
<language>Généralistes</language>
<code></code>
<link>rtmp://cp112896.live.edgefcs.net/live/</link>
<pageUrl>http://www.abc.net.au/radio/player/?station=RN</pageUrl>
<playpath>radio_national@40675</playpath>
<swfUrl>http://www.abc.net.au/radio/player/jwplayer-6/jwplayer.flash.swf</swfUrl>
<advanced>-a live</advanced>
<info resolution="" bitrate="" />
</stream>
-------------------------------------------------------------------------------
<stream>
<title>Radio Australia</title>
<language>Généralistes</language>
<code></code>
<link>rtmp://cp112896.live.edgefcs.net/live/</link>
<pageUrl>http://www.radioaustralia.net.au/international/</pageUrl>
<playpath>ra_english_pacific@53100</playpath>
<swfUrl>http://www.radioaustralia.net.au/sites/all/libraries/jwplayer/player.swf</swfUrl>
<advanced>-a live</advanced>
<info resolution="" bitrate="" />
</stream>
---------------------------------------------------------------------------------
J'insérerai tes flux dans la playlist officielle "Radio" lorsque commencera l'indexation des webradios du continent océanien.
Cordialement
Peter (vendredi, 07 février 2014 20:48)
Bravo pour le mode d'emploi clair et détaillé. Cela ne m'a pas empêcher d'avoir un souci. Je n'arrive pas à trouver les paramètres de trois radios (radio national, fm classic et autralia) du site http://www.abc.net.au/radio/listenlive.htm
J'ai vu qu'il y en a une sur zedtv mais malheureuement pas celle que je veux. Pouvez-vous m'aider? Thanks dude