On peut exercer un contrôle parental sans installer quoi que ce soit sur son ordinateur. Qu'il s'agisse d'un PC ou d'un Mac, on peut tout à fait interdire l'accès aux sites de son choix
ou à ceux réputés nocifs pour les enfants ou les ados en utilisant uniquement des astuces, et ce, sans éveiller leur soupçon. Explications.
Votre enfant dispose d'un ordinateur dans sa chambre et vous, inquiet de la facilité avec laquelle on peut accéder aux sites pour adultes, aimeriez l'empêcher d'y accéder ? Vous aimeriez exercer le même contrôle parental sur votre ado sans qu'il/elle s'en rende compte ? Ou peut-être aimeriez-vous interdire l'accès à un site particulier, comme Facebook ou un site de jeux, qui l'éloigne de ses devoirs scolaires ?
Découvrez comment y parvenir sans logiciel et sans que vos enfants vous soupçonnent d'avoir trafiqué quelque chose. S'ils y accédaient auparavant, ils croiront tout au plus que l'impossibilité de connexion est due à un bug et finiront pas se lasser de retenter en vain.
Deux solutions s'offrent à vous en fonction de la problématique : un filtre DNS et la modification du fichier hosts.
SOMMAIRE
I. — Utilisation d'un serveur DNS qui filtre les sites Internet
L'utilisation d'un serveur DNS qui filtre les sites Internet est la solution à adopter si vous voulez bloquer l'accès aux sites porno ou protéger vos enfants des dangers d'Internet.
Internet est avant tout le plus grand des réseaux car il relie les réseaux du monde entier, un réseau désignant un ensemble d'ordinateurs et autres équipements informatiques reliés entre eux pour
communiquer. C'est aussi un mot valise qui regroupe divers services en ligne comme le World Wide Web (le fameux Web), le courrier électronique, le transfert de fichiers, la visioconférence, le
chat, les forums de discussion, etc. Beaucoup l'assimilent au Web, c'est une erreur : le Web désigne la partie d'Internet composée de sites Web, c.-à-d. de sites hébergeant des pages
d'informations au format HTML, sur lesquelles on surfe au travers de liens hypertexte. Sur Internet, tous les sites ne sont donc pas des sites Web : tout site Web est un site Internet mais tout
site Internet n'est pas un site Web !
Pourquoi cette mise au point ? Pour une double raison : parce qu'un ordinateur ne peut pas aller sur Internet si les adresses de serveurs DNS ne sont pas configurées (ces adresses, fournies par
les FAI via les Box ADSL, sont automatiquement configurées par le système d'exploitation de votre ordinateur) ; parce que le DNS est utile à la connexion à tout site Internet et pas seulement aux
sites Web. Le DNS est donc un rouage essentiel dans le fonctionnement du réseau
Internet. Mais qu'est-ce que c'est ?
Il existe deux façons d'accéder à un site Internet : soit par son nom de domaine (ex. : www.google.fr), soit par son adresse IP (ex. : 64.15.116.219). Ainsi, si vous saisissez la série de quatre nombres de notre exemple dans la barre d'adresse de votre navigateur, vous allez tomber sur le site de Google France.
Que s'est-il passé ? Pour simplifier, comme, sur Internet, les ordinateurs communiquent entre eux grâce au protocole TCP/IP (un empilement de deux protocoles : le TCP, chargé d'assurer l'échange de données entre les machines d'un réseau ; l'IP, chargé de l'acheminement de ces données à la bonne adresse), un serveur DNS a effectué la conversion de 64.15.116.219 en www.google.fr, et il sait le faire dans les deux sens ; ainsi, lorsqu'on tape www.google.fr, le système d'exploitation obtient du DNS l'adresse IP correspondante, 64.15.116.219, pour permettre au navigateur d'initier la connexion à l'ordinateur qui héberge le site de Google. C'est pour des raisons de commodité que www.google.fr et 64.15.116.219 sont associés par le DNS : cela permet aux internautes de retenir et taper le nom de domaine plutôt que l'adresse IP.
Le DNS (Domain Name System) désigne le protocole qui sert à résoudre les noms de domaine, c.-à-d. à les convertir en adresses IP, ou, ce qui revient au même, à faire l'association entre les noms de domaine et les adresses IP. Il utilise le port 53.
Un serveur DNS est un ordinateur qui exécute un programme chargé d'effectuer cette conversion ; on parle de résolution de noms de domaine. En informatique, un serveur est un hôte qui exécute un programme fournissant des infos ou des services à un client ; à l'inverse, un client est un hôte qui exécute un programme recevant des infos ou des services d'un serveur. Un hôte (host, en anglais) désigne toute machine connectée à un réseau et disposant d'une adresse IP pour communiquer : ordinateurs, imprimantes réseau, routeurs, smartphones, etc.
Par défaut, le système d'exploitation utilise les serveurs DNS fournis par votre fournisseur d'accès à Internet. Pour bloquer de manière générique les sites pornographiques et autres sites indésirables, il faut alors éditer les paramètres réseau de l'ordinateur de manière à changer le DNS en mettant à la place les adresses IP des serveurs DNS spécialisés suivants :
DNS préféré (primaire): 208.67.222.123 ou 199.85.126.30
DNS auxiliaire (secondaire) : 208.67.220.123 ou 199.85.127.30
(Ce sont des adresses de filtre parental appartenant respectivement à OpenDNS et Norton ConnectSafe)
Voici comment les éditer sous Windows, Mac OS et Linux.
1. Changer le DNS sous Windows
1) Ouvrez le Centre Réseau et partage (quelle que soit la version de Windows, il suffit de cliquer droit sur l'icône du réseau, située près de l'horloge, dans la zone de notifications, ou bien de dérouler le menu Démarrer > Panneau de configuration / Paramètres > Réseau et Internet...), puis cliquez sur Modifier les paramètres de la carte :
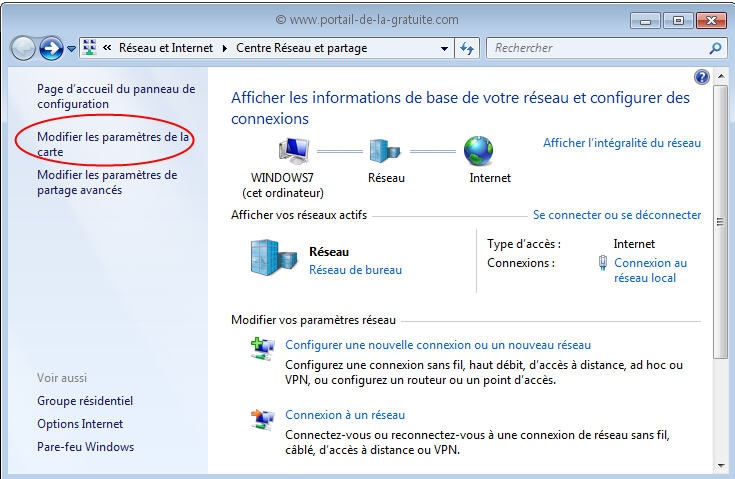
Ou bien tapez la commande ncpa.cpl dans Exécuter ou dans la zone de recherche située près du bouton Démarrer, ce qui aura pour effet de lancer l'utilitaire de configuration TCP/IP :
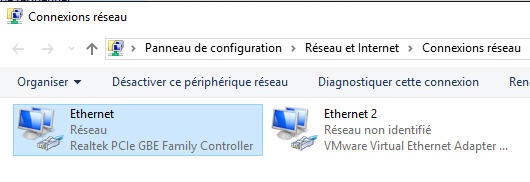
2) Cliquez droit sur votre carte réseau, puis cliquez gauche sur Propriétés :
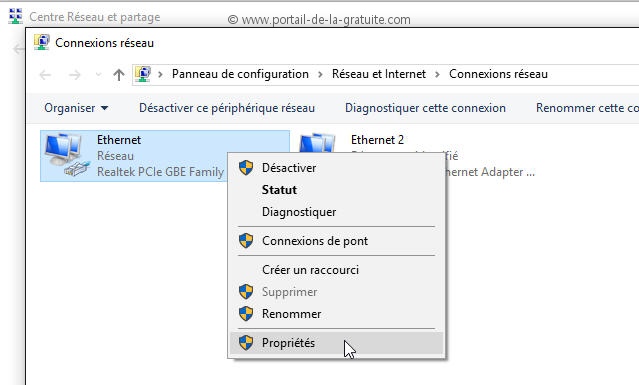
3) Cliquez sur la ligne Protocole Internet version 4 (TCP/IPv4), puis sur Propriétés (attention, cliquez sur le texte et non dans la case, qu'il
ne faut surtout pas décocher) :

4) Cochez la case Utiliser l'adresse de serveur DNS suivante, saisissez les adresses des serveurs DNS filtrantes, cochez la case Valider les paramètres en quittant, cliquez sur Ok, puis deux fois sur Fermer:
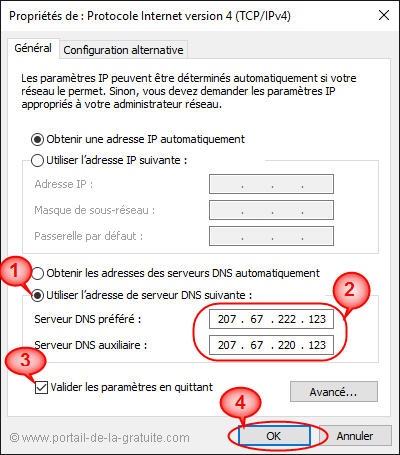
Désormais, vous ne pourrez plus accéder aux contenus pour adultes ou à ceux jugés dangereux pour les enfants. Le message suivant s'affichera : « OpenDNS : This domain is blocked due to content filtering.»
Remarques.
— Si, après le changement du DNS, vous remarquez que le blocage n'a pas fonctionné, pensez à vider le cache DNS en tapant la commande ipconfig /flushdns dans l'invite de commande. Si ça ne fonctionne toujours pas, c'est probablement que le serveur DNS est hors-service, auquel cas il suffit de mettre un autre, par exemple 199.85.126.30.
Si la commande génère l'erreur «Impossible de vider le cache DNS : La fonction a échoué lors de l'exécution», suivez ce tuto.
— Il est aussi possible d'utiliser un logiciel tiers pour changer le DNS. Par exemple DNS Jumper.
2. Changer le DNS sous Mac (OSX)
1. Cliquez sur l'icône des préférences système, dans la barre des tâches, puis sur l'icône Réseau :
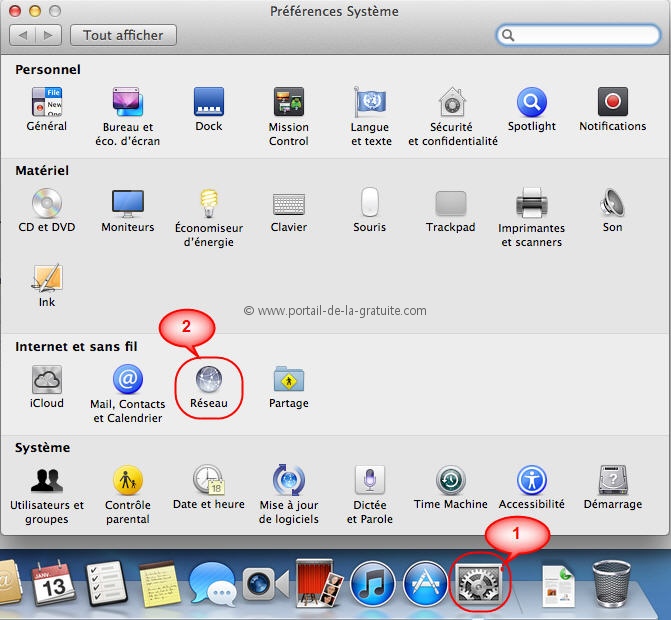
2. Cliquez sur l'onglet Avancé :
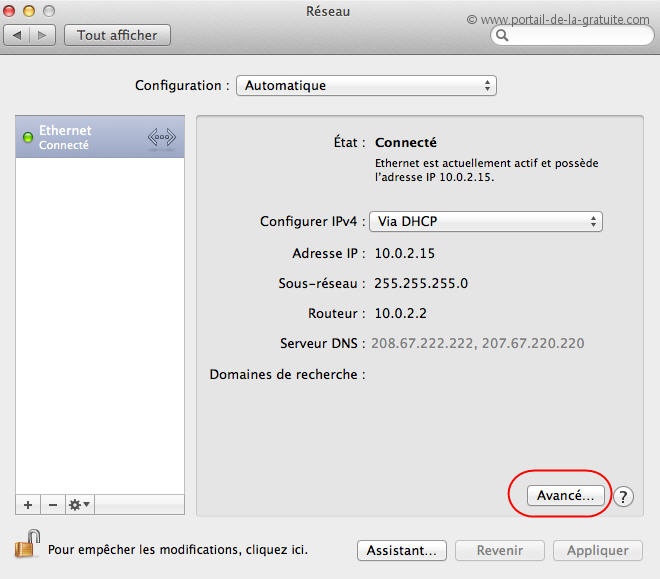
3. Cliquez sur l'onglet DNS, puis sur le bouton + pour ajouter une adresse de serveur DNS. Saisissez alors les adresses filtrantes, puis cliquez sur Ok :
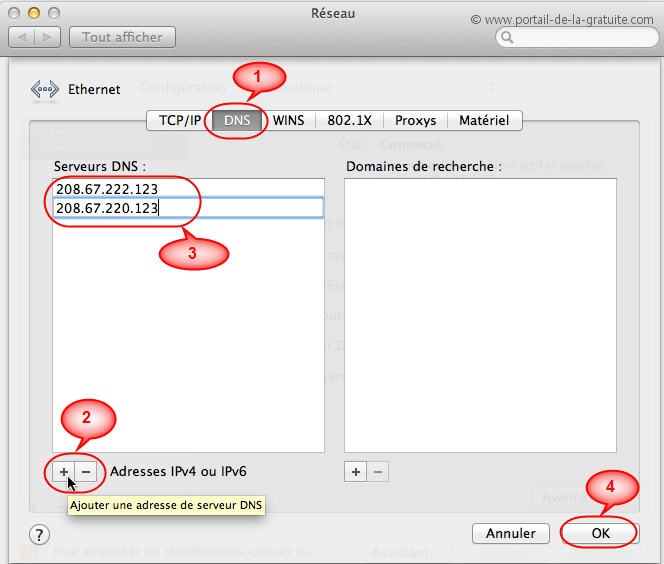
4. Terminez la configuration en cliquant sur Appliquer :
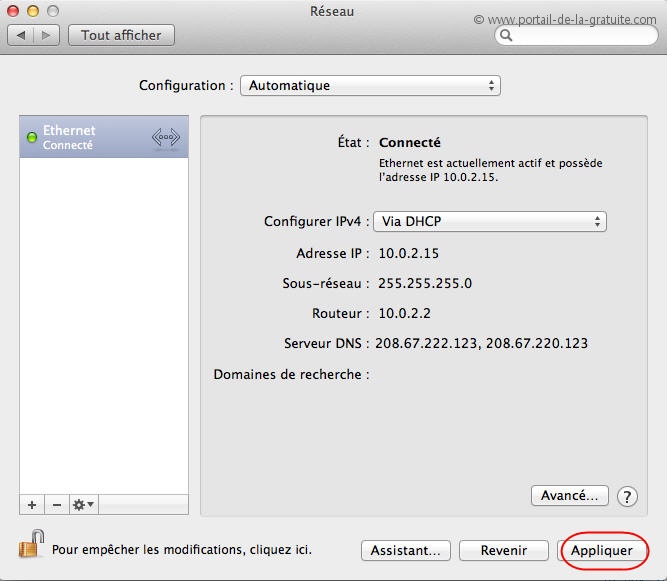
Remarque. — Si, après le changement du DNS, vous remarquez que le blocage n'a pas fonctionné, pensez à vider le cache DNS en tapant la commande sudo discoveryutil mdnsflushcache;sudo discoveryutil udnsflushcaches;say flushed dans le Terminal.
Si ça ne fonctionne toujours pas, c'est probablement que le serveur DNS est hors-service, auquel cas il suffit de mettre un autre, par exemple 199.85.126.30.
3. Changer le DNS sous Linux (Ubuntu)
1) Cliquez sur l'icône qui symbolise le réseau (dans la zone de notifications), puis sur Modification des connexions :
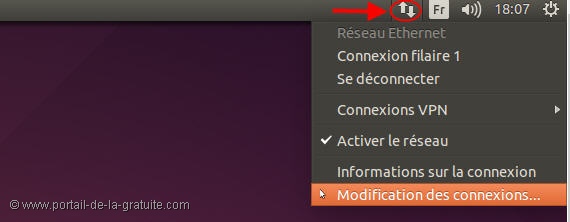
2) Choisissez la connexion à modifier (filaire ou wifi), puis cliquez sur Modifier :
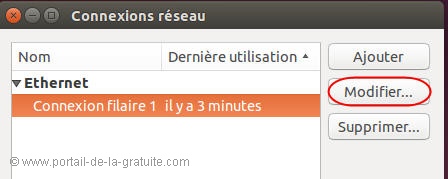
3) Cliquez sur l'onglet Paramètres IPv4, sélectionnez l'option Adresses automatiques uniquement (DHCP), saisissez les adresses DNS filtrantes dans le champ Serveurs DNS en prenant soin de les séparer par une simple virgule ou par une espace (mais pas les deux!), puis cliquez sur le bouton Enregistrer pour valider les changements :
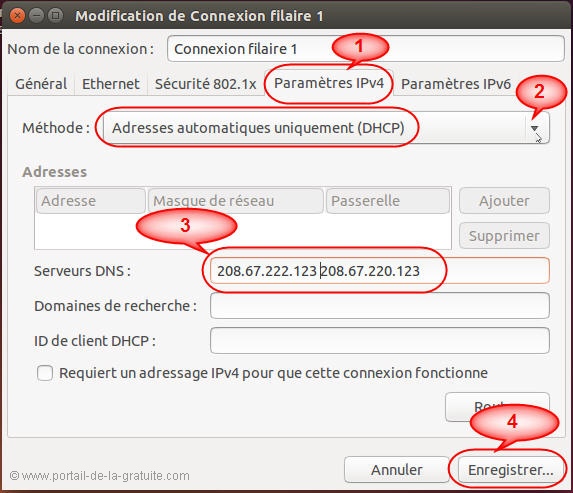
4) Cliquez sur Fermer :
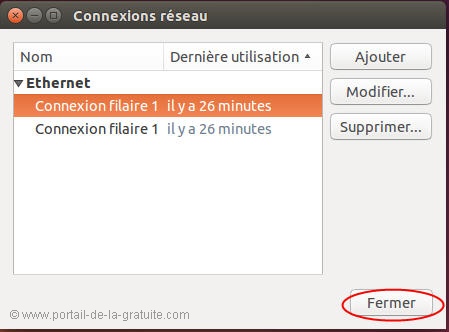
Désormais, si vous vous connectez sur un site jugé nocif pour les enfants, la connexion échouera :
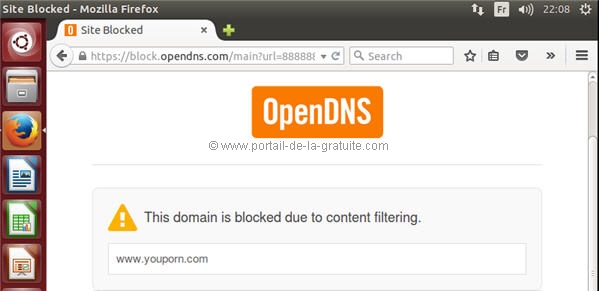
Remarque. — Si, après le changement du DNS, vous remarquez que le blocage n'a pas fonctionné, pensez à vider le cache DNS en tapant la commande sudo /etc/init.d/dns-clean start dans le Terminal.
Si ça ne fonctionne toujours pas, c'est probablement que le serveur DNS est hors-service, auquel cas il suffit de mettre un autre, par exemple 199.85.126.30.
II. — Modification du fichier hosts
La modification du fichier hosts est la solution à adopter si vous souhaitez cibler un ou des sites en particulier, par exemple Facebook.
Le fichier hosts est une sorte de carnet d'adresses où sont inscrits les noms de domaine et les adresses IP correspondantes. Il joue le même rôle que le serveur DNS et, à ce titre, peut être considéré comme un DNS local, d'autant qu'il est présent sur chaque ordinateur, quel que soit le système d'exploitation. Les navigateurs le consultent avant de recourir aux serveurs DNS pour accéder à Internet : si l'adresse IP du site Internet s'y trouve, la connexion est immédiatement établie ; si l'IP du site ne s'y trouve pas, le système d'exploitation fait une requête DNS pour que le serveur DNS la lui indique afin que le navigateur établisse la connexion ; si un site s'y trouve avec l'IP 127.0.0.1, la connexion échoue.
127.0.0.1, c'est l'adresse de bouclage (loopback, en anglais) ou du localhost (hôte local), c-à-d. qu'elle renvoie vers la carte réseau de l'ordinateur : au lieu que la connexion sorte vers Internet, elle est redirigée vers votre propre machine. D'où l'échec de la connexion à Internet.
Une fois que le fichier hosts est ouvert, pour le modifier, il faut saisir ligne par ligne les sites à bloquer en respectant la syntaxe suivante :
127.0.0.1[Touche TAB du clavier]www.site-à-bloquer.com
Windows, Mac OS et Linux utilisent tous ce fichier pour gérer les connexions Internet. Voici comment le modifier.
1. Modifier le fichier hosts sous Windows
1) Ouvrez le Bloc-notes de Windows en mode administrateur. Pour ce faire, tapez "Bloc-notes" dans le moteur de recherche de Windows (près du menu Démarrer), cliquez droit sur l'icône du Bloc-notes, puis sélectionnez Exécuter en tant qu'administrateur :
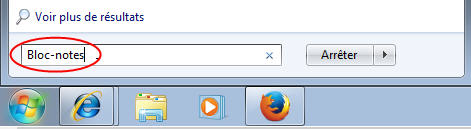
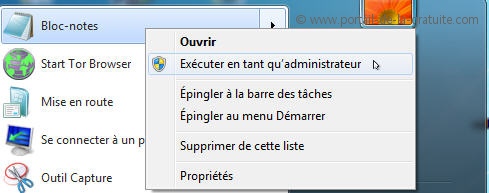
2) Déroulez le menu Fichier > Ouvrir :
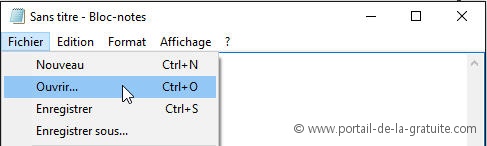
3) Changez, au bout du champ Nom de fichier, l'affichage des extensions en choisissant Tous les fichiers (*.*) à la place de Fichiers texte (.txt). Pour ce faire, il suffit de cliquer sur la flèche orientée vers le bas :
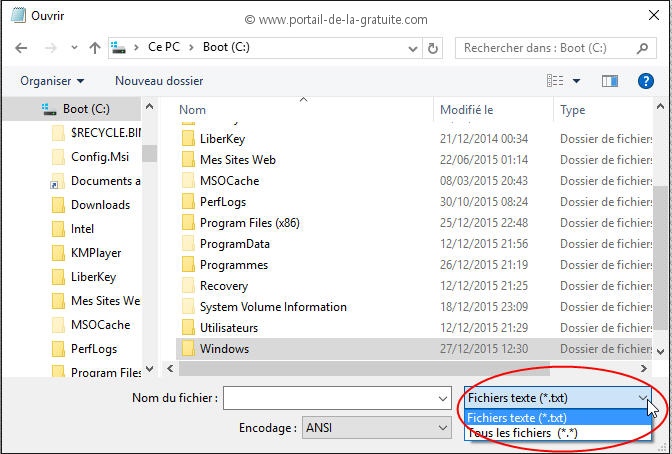
4) Parcourez l'arborescence du disque dur à la recherche du fichier hosts. En voici le chemin d'accès:
C:\Windows\System32\drivers\etc\hosts
Une fois que vous l'avez trouvé, cliquez une fois dessus, puis cliquez sur Ouvrir :

5) Editez le fichier hosts en mettant l'IP de la boucle locale 127.0.0.1 suivie de l'URL à bloquer. Commencez par aller à la ligne après la ligne ::1 localhost, puis allez à la ligne pour chaque site à bloquer. A noter que l'IP et l'URL peuvent être séparées par la barre d'espace ou par l'espace de tabulation (voir la touche de tabulation de votre clavier).
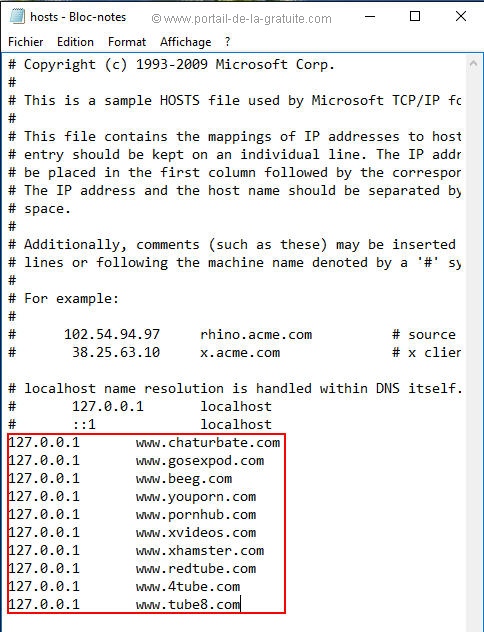
6) Enregistrez les modifications, puis fermez le Bloc-notes :
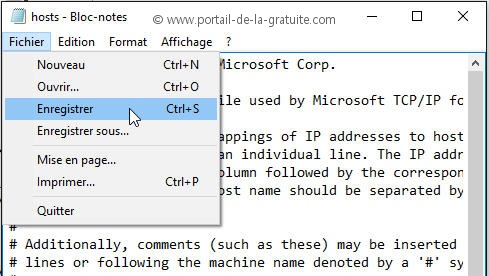
Désormais, les sites pornographiques figurant sur l'image de l'étape 5 sont bloqués. Ce n'est qu'un exemple pour montrer comment saisir une liste de sites à bloquer. Si vous avez modifié le DNS comme expliqué dans la première partie, vous n'avez plus besoin d'inscrire ces sites dans le fichier hosts. Si, pour une raison quelconque, vous préférez les y inscrire vous-même, vous les trouverez facilement en épluchant les dix premières pages de résultats de Google ou en les piochant dans les listes, annuaires et autres référenceurs de sites porno comme ceux ci-après (ne pas oublier de les bloquer aussi) :
http://www.porngatherer.com/
http://toppornsites.com/
http://steezylist.com/
http://www.zweiporn.com/
http://theporndude.com/
Remarque. — S'il vous est impossible de modifier le fichier hosts pour manque de droits d'administrateur, suivez ce tuto.
2. Modifier le fichier hosts sous Mac OS
1) Lancez le Terminal (Applications > Utilitaires > Terminal) :
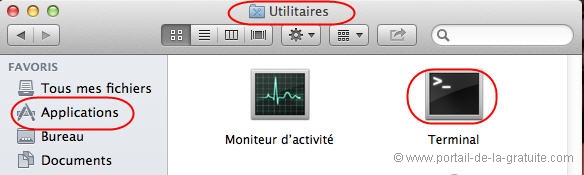
2) Exécutez la commande sudo pico /etc/hosts puis saisissez le mot de passe :

3) Insérez, ligne par ligne, les sites Internet à bloquer, puis enregistrez les modifications via la combinaison de touches Ctrl + O Validez l'enregistrement, quittez Pico via la combinaison de touches Ctrl + X puis fermez le Terminal.
Pour la saisie des sites, respectez la graphie suivante :
127.0.0.1[Touche de tabulation]www.site-à-bloquer.com
Dans notre exemple, nous avons bloqué www.facebook.com
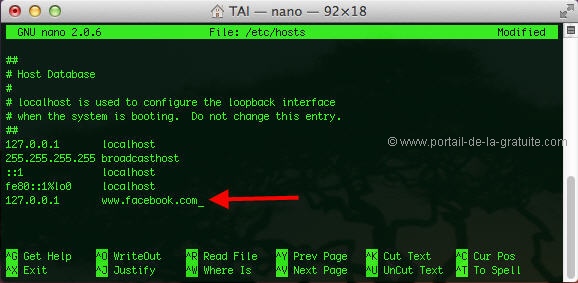
3. Modifier le fichier hosts sous Linux (Ubuntu)
1. Ouvrez le Terminal (Ctrl + Alt + T), pour exécuter la commande :
sudo xdg-open /etc/hosts
Validez et saisissez le mot de passe :

2. Saisissez l'URL du ou des sites à bloquer sur chaque ligne, en les précédant de 127.0.0.1 et en mettant une espace de tabulation avec l'URL comme suit :
127.0.0.1[Touche de tabulation]www.facebook.com
Cliquez sur le bouton Enregistrer, puis fermez successivement la boîte de dialogue et le terminal :
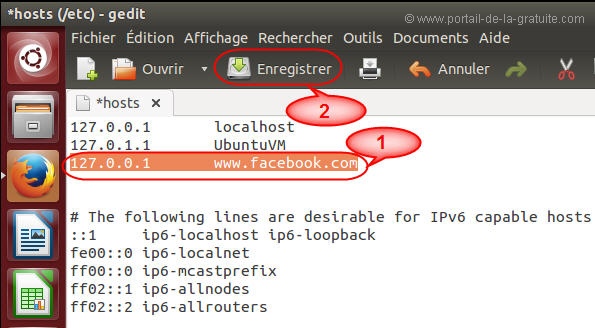
III. — Conclusion : quelle est la solution idéale ?
On peut donc, sans logiciel, facilement bloquer les sites indésirables de son choix pour protéger les enfants. Si l'utilisation d'un serveur DNS est une solution efficace, elle peut toutefois s'avérer insuffisante à cause, entre autres, de l'émergence quotidienne de nouveaux sites. C'est pourquoi la solution idéale, c'est de combiner les deux solutions, c.-à-d. modifier le DNS, puis ne pas hésiter à modifier le fichier hosts en cas de besoin. En effet, la modification du fichier hosts vous permettra d'être réactif en cas de retard d'indexation du serveur DNS ; vous bloquerez alors plus rapidement les nouveaux sites, sans compter que vous pallieriez d'éventuelles défaillances du filtre DNS, notamment au cas où certains sites n'auraient pas été intégrés au filtre.
Par ailleurs, outre la réactivité, la seconde solution possède un autre atout : le fichier hosts peut aussi être modifié non pas pour bloquer un site, mais pour le rediriger vers un autre jugé plus bénéfique. Par exemple, au lieu de bloquer carrément Facebook ou le site de jeux préféré de votre enfant, vous pouvez le rediriger vers un site pédagogique comme Académie en ligne. Pour ce faire, ouvrez un shell (console DOS sous Windows, Terminal sous les dérivés d'Unix que sont Linux ou Mac OS), et exécutez la commande :
ping www.site-de-redirection.com
Vous verrez alors défiler des informations au milieu desquelles figure l'adresse IP du site « pingué » (lire pi-ngué). C'est cette adresse qu'il faudra mettre à la place de 127.0.0.1. Pour Facebook et le site de l'Académie en ligne, ça donnera :
195.220.181.70 www.facebook.com
195.220.181.70 www.facebook.fr

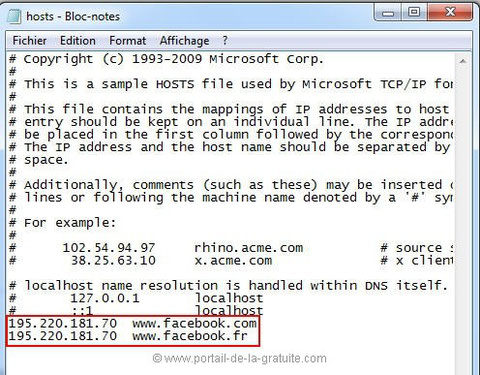
Quand l'enfant va tenter de se connecter à Facebook, c'est le site Web de l'Académie en ligne qui s'affichera. Magique, n'est-ce pas ?
Si, pour une raison quelconque, vous ne souhaitez plus exercer de contrôle parental, sachez qu'il est toujours possible de revenir en arrière. Pour ce faire, il vous suffit de supprimer les lignes que vous avez rajoutées dans le fichier hosts et d'enregistrer les modifications ; s'il est corrompu, vous pouvez le restaurer.
Concernant les serveurs DNS :
- Sous Windows, il suffit de choisir l'option qui permet d'obtenir les adresses des serveurs DNS automatiquement à l'étape 4.1
- Sous Mac OS, il suffit de supprimer les serveurs DNS enregistrés à l'étape 3.3, puis de valider les changements (Ok + Appliquer)
- Sous Ubuntu, il suffit de choisir Automatique (DHCP) à l'étape 3.2, de supprimer les adresses présentes dans le champs DNS supplémentaires, d'enregistrer, puis de redémarrer le PC.
Si les deux solutions présentées ici sont d'une efficacité redoutable et jamais démentie, rien ne vous empêche, en supplément, de vous tourner vers les navigateurs pour enfants comme Potati, qui propose une interface et des ressources adaptées aux enfants de 3 à 12 ans.
Pour les parents férus de l'informatique, il est même possible de sécuriser le réseau domestique entier en configurant le routeur ou en passant par le service FamilyShield, d'OpenDNS. Exemple, ici, avec le routeur de la Freebox. Connectez-vous sur l'interface d'administration de la box en tapant 192.168.0.254 (ou www.mafreebox.fr) dans la barre d'adresse d'un navigateur Internet. Dans la partie Réseau local, double-cliquez sur l'onglet DHCP, reléguez l'adresse du serveur DNS 192.168.0.254 en dernière position et mettez à la place les DNS de votre choix (au moins 2), cliquez sur Appliquer puis Ok pour valider les modifications. Assurez-vous surtout que tous les ordinateurs ou smartphones sont configurés pour obtenir les adresses des serveurs DNS automatiquement.
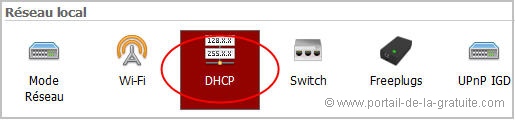
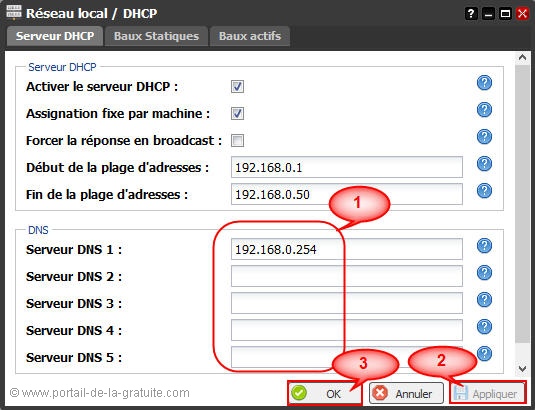
Si votre FAI ne permet pas de modifier les serveurs DNS, achetez un routeur Wifi pour y configurer les DNS de votre choix. Inspirez-vous de l'étape 8 du tutoriel sur la configuration d'un routeur comme point d'accès.
Enfin, notez qu'il est aussi possible de modifier le DNS non pas pour exercer un contrôle parental, mais pour contourner une censure exercée par les FAI ou ordonnée par les autorités politiques. Ou pour surfer plus rapidement. Pour ce faire, tournez-vous vers les serveurs DNS publics répertoriés ci-après :
- http://pcsupport.about.com/od/tipstricks/a/free-public-dns-servers.htm
- https://www.serversopennicproject.org
Par exemple, vous pouvez utiliser les adresses de serveurs DNS 199.85.126.10 et 199.85.127.10, de Norton ConnectSafe, pour surfer en toute sécurité (filtres anti-malwares, phishing et scams), ou les adresses 208.67.222.222 et 208.67.220.220, d'OpenDNS, pour surfer plus rapidement.





Mounchigam (samedi, 18 mars 2023 08:39)
Je veux voir les pornographie
Soow mbaye (jeudi, 22 décembre 2022 14:59)
Bloqué tous les sites pornographiques
Romualdinho13 (vendredi, 11 juin 2021 09:35)
@ Kaka
Suivez simplement la procédure de changement de DNS en mettant les adresses de la capture d'écran de l'étape 4.
@ Fernandn
Oui. Il faut créer un compte utilisateur pour chaque membre de la famille avec des droits limités. Vous seul(e) aurez les droits d'administrateur. Lorsque votre gamin aura un compte limité, il ne pourra faire aucune modification importante sur l'ordinateur sans passer par l'administrateur de l'ordinateur ; il recevra un message du genre "Vous n'avez pas les droits d'administrateur. Veuillez contacter votre administrateur".
Pour créer un compte utilisateur aux droits limités, il existe des tutoriels sur Internet (YouTube, par exemple). Prenez juste soin de préciser votre version de Windows (10, 8, 7, etc.) dans vos mots-clés. Par exemple "Comment créer un compte utilisateur sur Windows 10?"
Cordialement
Fernandn (lundi, 24 mai 2021 13:02)
Bonjour,
Mais quand le gamin curieux apprend à modifier les DNS comment faire ?
Y a t il un moyen de verrouiller les DNS ?
Merci
Kaka (mardi, 23 mars 2021 18:55)
Je souhaite bloquer le site xnxx
Romualdinho13 (vendredi, 12 février 2021 11:45)
@ Ronaldo
Vous avez été vague : est-ce un PC portable équipé d'Android ou un smartphone ? Quoi qu'il en soit, c'est un sujet que je n'ai pas abordé mais qui l'a été par d'autres. Voir la page ci-dessous :
https://www.portail-de-la-gratuite.com/t%C3%A9l%C3%A9phonie-mobile/tutoriels-t-mobiles/
Si aucun tuto ne correspond à votre question , faites une recherche sur Internet en prenant soin de mettre les mots-clés adéquats.
Cordialement
Ronaldo (jeudi, 11 février 2021 14:11)
Comment bloquer sur les portables Androids
romain (lundi, 14 octobre 2019 18:49)
bonjour,
J ai winsdows j ai essayé 2 fois de bloquer ca ne marche pas
cauvin (samedi, 01 septembre 2018 20:41)
supprimer sites pornographiques
Romualdinho13 (dimanche, 19 novembre 2017 11:06)
@ lilly
Si vous avez scrupuleusement suivi les instructions, ça devrait marcher. Je viens de faire un test avec la configuration ci-dessous (copiez le lien puis collez-le dans la barre d'adresse de votre navigateur) :
https://img4.hostingpics.net/pics/482542DNSantiporno.jpg
Pour que ça marche, il faut :
1) ne pas oublier de cliquer sur "Appliquer", puis "Ok".
2) s'assurer que les ordinateurs et autres terminaux sont configurés pour recevoir automatiquement les paramètres DNS (donc DNS dynamique). Si vous n'avez pas récemment modifié les serveurs DNS, normalement vos terminaux sont en dynamique ("obtenir les adresses de serveurs DNS automatiquement"), ce qui est la bonne configuration si l'on veut que le routeur Freebox gère et filtre tout le réseau.
Pour votre question au sujet de l'onglet" DNS dynamique", je ne peux pas vous répondre si je n'ai pas la capture d'écran de votre configuration. Envoyez-la moi via la page contact si vous voulez. Logiquement, vous devriez vous inspirer de ma capture d'écran (voir le lien ci-dessus) pour mettre les deux serveurs DNS qui figurent dessus, puis reléguer le serveur par défaut en troisième position comme je l'ai fait.
Si votre interface DNS n'est pas la même que chez moi, une case ou une option devrait vous permettre de sélectionner un DNS statique sur la Freebox en décochant DNS dynamique (là, je suis dans des conjectures car je n'ai pas sous mes yeux votre interface).
@ Matt
Si c'est le cas, pas pratique en effet, et je n'y peux, hélas, rien ! Choisissez alors un autre serveur DNS pour voir.
Cordialement
lilly (samedi, 18 novembre 2017 23:36)
Bonjour,
J'essaye de bloquer ma freebox, exactement en suivant vos instructions, et pourtant, les sites indélicats restent accessibles... avez-vous une solution? Il s'agit de la freebox révolution mais pas exactement la même interface, j'ai un onglet DNS Dynamique, dois-je y paramétrer quelque chose? Mon but est de bloquer l'intégralité de mon réseau aux sites pornos (fils de 7 ans qui cohabite avec un ado) Merci pour tout.
Lilly
Matt (dimanche, 12 novembre 2017 11:57)
@Romualdinho13
Ce que je voulais dire pour ma deuxième demande, c'est que sans avoir rien fait, certains sites sont bloqués par défaut, je pense que ça vient de Opendns. Impossible d'aller sur franceinfotv. Ce n'est pas très pratique.
Romualdinho13 (dimanche, 12 novembre 2017 08:08)
@ Mika
Dans ce cas, il faut aussi taper dsfzefz.tumblr.com et toutes ses variantes.
@ Matt
Non ! Si tu ne veux pas bloquer un site, tu ne le mets pas dans le hosts, tout simplement.
Cordialement
Matt (dimanche, 12 novembre 2017 01:00)
Par contre, ça a l'air de bloquer certains sites comme france info.. est-ce qu'il y a un moyen d'ajouter des sites qu'on ne veut pas bloquer ?
Merci.
Mika (samedi, 11 novembre 2017 22:47)
Bonsoir,
Merci, j'ai enfin trouvé une explication simple et efficace sur linux.
Par contre, comment fait-on pour bloquer certains sites comme tumblr ?
Sur le fichier host, j'ai bien tapé :
127.0.0.1 www.tumblr.com
127.0.0.1 tumblr.com
mais ça ne bloque pas tous les sites, notamment certains qui commencent par : dsfzefz.tumblr.com
Merci.
Alhy (mercredi, 31 mai 2017 11:31)
Merci beaucoup pour ces explications! Je suis très contente que cela fonctionne.
KeN (mercredi, 12 octobre 2016 09:48)
Bonjour,
Alors tout d'abord je te remercie du fond du coeur de ton tutoriel, étant un très grand procrastineur et cherchant a sortir par tout les moyens de mes addictions ta méthode m'aide grandement !!! Autant pour mes études actuellement (PACES 1ère études de médecine) que personnellement !.
Sincèrement, merci, tu as fait un heureux sur cette terre ;)
Romualdinho13 (mercredi, 28 septembre 2016 23:44)
@ Waleed
1- Peu de FAI donnent la possibilité de modifier le DNS. Free, lui, le permet, comme le montrent les captures rajoutées dans la conclusion. Renseigne-toi sur le forum de ton FAI ou demande à la hotline. Si ton FAI ne le permet pas, rien n'est perdu car on peut contourner l'impossibilité de modifier les serveurs DNS des box en achetant un routeur Wifi et y indiquant ses préférences en matière de DNS.
2) Pour modifier les serveurs DNS de la connexion 3/4g, c'est un peu plus compliqué vu qu'il faut intervenir dans le coeur d'Android, un dérivé de Linux. Il faut en plus que le smartphone soit «rooté» c-à-d qu'on puisse faire des modifications en tant que root. Je te propose quelques tutos mais je ne te garantis rien :
http://thedroidreview.com/how-to-change-dns-on-android-
http://thedroidreview.com/watch
https://memo-linux.com/android-changer-les-serveurs-dns/
https//tom23.com/?p=220
À toi te dire la solution que tu auras adoptée.
Cordialement
Waleed (mercredi, 28 septembre 2016 09:38)
Bonjour, Merci pour ce tutoriel très détaillé... J'aurai deux question :
1- Mais comment faire pour changer le DNS directement dans le modem du fournisseur d'accès à Internet pour protéger toute la maison et qu'on soit pas obliger de modifier les paramètres pour chaque appareil ? j'ai réussit à le faire sur le modem fibre de sfr mais chez mes parents le modem adsl sfr est différent et j'ai pas pu trouver où changer les dns.
2- Comment protégé une connection 3g/4g sur un android ? parce que effectivement en wifi le mobile serai connecté au réseau de la maison, mais en 3g/4g c'est différent... est-il possible de changer les paramètres pour android pour changer le dns ?
Romualdinho13 (mardi, 26 juillet 2016 23:58)
@ Gilles
Non, les changements préconisés dans le tuto supra ne n'appliquent qu'à la machine sur laquelle sont faits les changements : si vous et vos enfants êtes connectés en Wi-fi, seules les machines de vos enfants seront impactées, les autres personnes connectées en Wifi ou en filaire ne seront pas touchées tant que vous n'aurez pas changé les paramètres réseau de leurs machines.
Si votre question se rapportait aux changements opérés par le logiciel de contrôle parental, la réponse serait celle-ci : tout dépend si le logiciel en question agit directement sur le routeur ou pas. Si ce logiciel agit sur le routeur, c'est tout le réseau privé qui est filtré, quel que soit le mode de connexion (en Wifi ou en filaire). Autrement dit, tout appareil qui se connecterait à la box se verrait interdire l'accès aux sites jugés "dangereux" pour les enfants. Si le logiciel n'agit que sur l'appareil sur lequel il tourne, ce ne serait que cet appareil qui serait bridé. Faute de savoir de quel logiciel il s'agit, mon sentiment est que ce logiciel agit très probablement uniquement sur les paramètres réseau de l'appareil où il est installé. Car la modification des paramètres réseau des box se fait généralement via une interface web en tapant 192.168.0.x ou 192.168.1.x (x=1 ou 254) ou bien un nom de domaine bien précis comme www.mafreebox.free.fr.
Cordialement.
gilles (lundi, 25 juillet 2016 20:00)
Bonjour et merci pour ces informations.
J'essaie de faire fonctionner le logiciel de contrôle d'un FAI sans succès.
Est-ce que si le réseau pour lequel on applique ces changements est le Wifi cela signifie que tous les appareils qui utilisent le wifi ne pourront pas se connecter aux sites filtrer ?
MErci pour votre réponse
Gabriel (samedi, 18 juin 2016 22:56)
C'est magique tout ca, wow! Très pratique. Merci, Felicitations et bon travail.
Archi (lundi, 13 juin 2016 00:45)
Merci pour vos conseils judicieux sur les serveurs DNS qui bloquent l'accès aux sites pornos même en navigation privée pour les enfants mais aussi pour les adultes souffrant d'adiction au x.
Za ...sosgardanimo (dimanche, 17 avril 2016 08:55)
Meme si j ai plus d enfants a la maison, ca reste bien pratique, merci